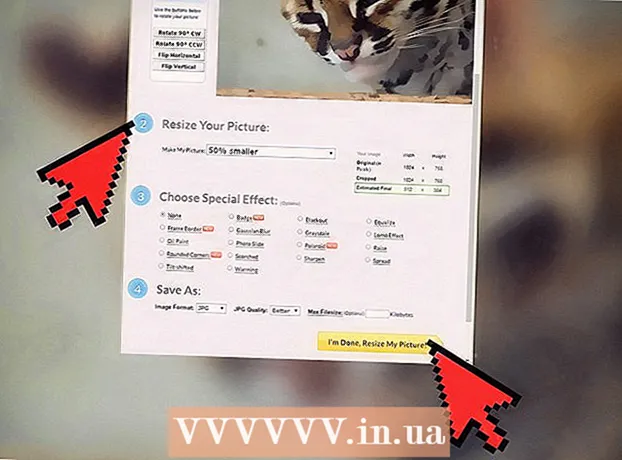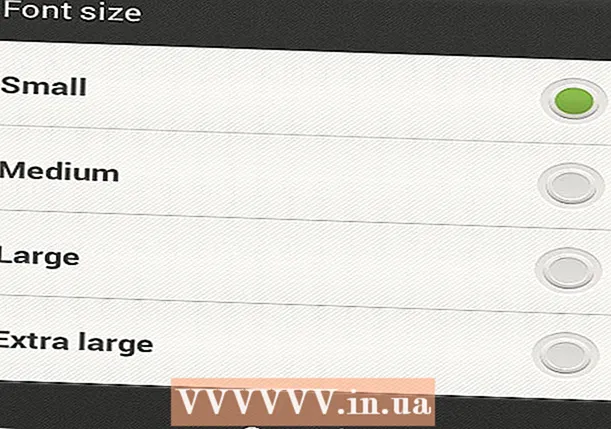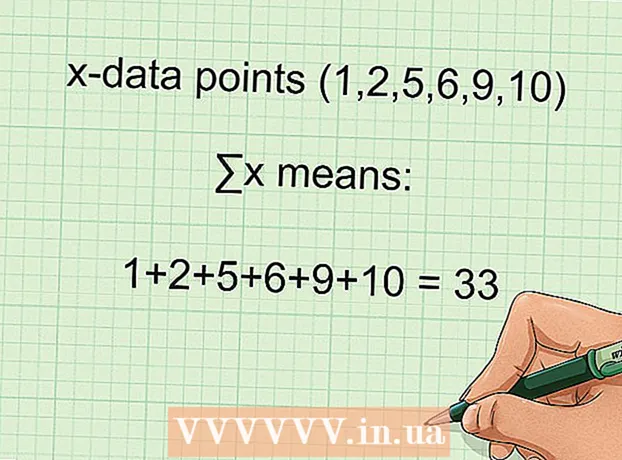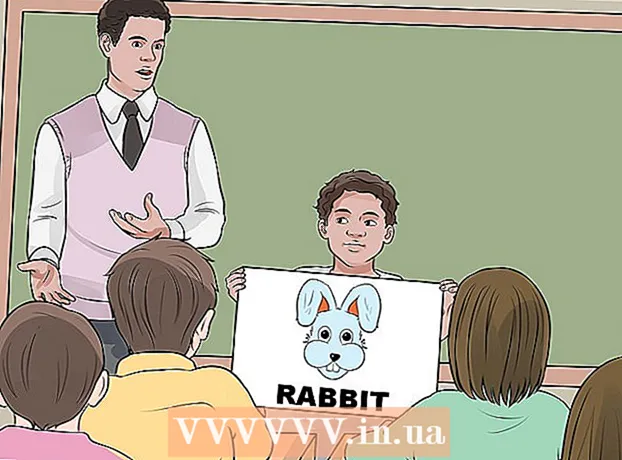Συγγραφέας:
Roger Morrison
Ημερομηνία Δημιουργίας:
24 Σεπτέμβριος 2021
Ημερομηνία Ενημέρωσης:
1 Ιούλιος 2024

Περιεχόμενο
- Για να πας
- Μέθοδος 1 από 3: Αδειάστε με ασφάλεια με τα σκουπίδια
- Μέθοδος 2 από 3: Αλλαγή δικαιωμάτων αρχείων
- Μέθοδος 3 από 3: Με το τερματικό
Το κλείδωμα αρχείων είναι χρήσιμο για τον έλεγχο των ατόμων που μπορούν να ανοίξουν ή να επεξεργαστούν ένα αρχείο. Αν και αυτό είναι καλό για λόγους ασφαλείας, μπορεί να προκαλέσει προβλήματα όταν θέλετε να διαγράψετε το κλειδωμένο αρχείο σε Mac. Ευτυχώς, υπάρχουν μερικοί τρόποι για τη διαγραφή αρχείων που είναι δύσκολο να διαγραφούν και αυτό είναι απολύτως δυνατό από το λειτουργικό σύστημα.
Για να πας
Μέθοδος 1 από 3: Αδειάστε με ασφάλεια με τα σκουπίδια
 Μάθετε τη διαφορά μεταξύ του Empty Trash και του Empty Trash "Safely". Το Safely Empty Recycle Bin είναι ένα χαρακτηριστικό ασφαλείας της Apple που διασφαλίζει ότι τα ευρετήρια ευαίσθητα αρχεία αφαιρούνται από τον σκληρό δίσκο και αντικαθιστούν τον χώρο που καταλαμβάνουν. Λόγω του τρόπου με τον οποίο οι μονάδες στερεάς κατάστασης αποθηκεύουν δεδομένα, αυτή η μέθοδος είναι λιγότερο αξιόπιστη σε μονάδες στερεάς κατάστασης και συνεπώς καταργείται σταδιακά από την Apple.
Μάθετε τη διαφορά μεταξύ του Empty Trash και του Empty Trash "Safely". Το Safely Empty Recycle Bin είναι ένα χαρακτηριστικό ασφαλείας της Apple που διασφαλίζει ότι τα ευρετήρια ευαίσθητα αρχεία αφαιρούνται από τον σκληρό δίσκο και αντικαθιστούν τον χώρο που καταλαμβάνουν. Λόγω του τρόπου με τον οποίο οι μονάδες στερεάς κατάστασης αποθηκεύουν δεδομένα, αυτή η μέθοδος είναι λιγότερο αξιόπιστη σε μονάδες στερεάς κατάστασης και συνεπώς καταργείται σταδιακά από την Apple. - Η επιλογή Safely Empty Recycle Bin έχει καταργηθεί στο OSX 10.11+.
 Μετακινήστε το αρχείο στον κάδο απορριμμάτων. Σύρετε το κλειδωμένο αρχείο στον κάδο απορριμμάτων.
Μετακινήστε το αρχείο στον κάδο απορριμμάτων. Σύρετε το κλειδωμένο αρχείο στον κάδο απορριμμάτων.  Αδειάστε με ασφάλεια τα σκουπίδια. Ανοίξτε τον κάδο απορριμμάτων στο εργαλείο εύρεσης και επιλέξτε "Αρχείο> Ασφαλής εκκένωση απορριμμάτων". Μπορείτε επίσης να το ανοίξετε με "Ctrl + Κάντε κλικ στην επιλογή> Ασφαλής εκκένωση κάδου απορριμμάτων ". Το αρχείο πρέπει να διαγραφεί χωρίς κανένα πρόβλημα.
Αδειάστε με ασφάλεια τα σκουπίδια. Ανοίξτε τον κάδο απορριμμάτων στο εργαλείο εύρεσης και επιλέξτε "Αρχείο> Ασφαλής εκκένωση απορριμμάτων". Μπορείτε επίσης να το ανοίξετε με "Ctrl + Κάντε κλικ στην επιλογή> Ασφαλής εκκένωση κάδου απορριμμάτων ". Το αρχείο πρέπει να διαγραφεί χωρίς κανένα πρόβλημα.
Μέθοδος 2 από 3: Αλλαγή δικαιωμάτων αρχείων
 Ελέγξτε την κατάσταση κλειδώματος του αρχείου. Επιλέξτε το αρχείο και μεταβείτε στο "Αρχείο> Λήψη πληροφοριών". Ένα πλαίσιο ελέγχου με την ένδειξη "Κλειδωμένο" θα εμφανίσει την τρέχουσα κατάσταση του αρχείου. Εάν το πλαίσιο δεν είναι γκρι, μπορείτε απλώς να το ελέγξετε και να προσπαθήσετε να διαγράψετε ξανά το αρχείο. Εάν το πλαίσιο είναι γκρι, αυτό σημαίνει ότι δεν έχετε τα απαραίτητα δικαιώματα για το αρχείο.
Ελέγξτε την κατάσταση κλειδώματος του αρχείου. Επιλέξτε το αρχείο και μεταβείτε στο "Αρχείο> Λήψη πληροφοριών". Ένα πλαίσιο ελέγχου με την ένδειξη "Κλειδωμένο" θα εμφανίσει την τρέχουσα κατάσταση του αρχείου. Εάν το πλαίσιο δεν είναι γκρι, μπορείτε απλώς να το ελέγξετε και να προσπαθήσετε να διαγράψετε ξανά το αρχείο. Εάν το πλαίσιο είναι γκρι, αυτό σημαίνει ότι δεν έχετε τα απαραίτητα δικαιώματα για το αρχείο.  Ανοίξτε τον επιθεωρητή. Τύπος Επιλογή, κρατήστε πατημένο και μεταβείτε στο "Αρχείο> Εμφάνιση επιθεωρητή" (κρατώντας πατημένο το πλήκτρο Option θα αλλάξει "Λήψη πληροφοριών" στο μενού σε "Εμφάνιση επιθεωρητή"). Σε αυτό το μενού, πατήστε το τρίγωνο δίπλα στην επιλογή "Ιδιοκτησία και δικαιώματα" για ανάπτυξη.
Ανοίξτε τον επιθεωρητή. Τύπος Επιλογή, κρατήστε πατημένο και μεταβείτε στο "Αρχείο> Εμφάνιση επιθεωρητή" (κρατώντας πατημένο το πλήκτρο Option θα αλλάξει "Λήψη πληροφοριών" στο μενού σε "Εμφάνιση επιθεωρητή"). Σε αυτό το μενού, πατήστε το τρίγωνο δίπλα στην επιλογή "Ιδιοκτησία και δικαιώματα" για ανάπτυξη.  Ξεκλειδώστε τις επιλογές. Από εδώ μπορείτε να δείτε τα δικαιώματα αρχείου, αλλά για να τα αλλάξετε πρέπει πρώτα να πατήσετε το εικονίδιο κλειδώματος. Τώρα θα σας ζητηθεί να εισαγάγετε τον κωδικό πρόσβασης διαχειριστή.
Ξεκλειδώστε τις επιλογές. Από εδώ μπορείτε να δείτε τα δικαιώματα αρχείου, αλλά για να τα αλλάξετε πρέπει πρώτα να πατήσετε το εικονίδιο κλειδώματος. Τώρα θα σας ζητηθεί να εισαγάγετε τον κωδικό πρόσβασης διαχειριστή.  Αλλάξτε τα δικαιώματα για ξεκλείδωμα. Πατήστε "Μπορείτε" και επιλέξτε "Ανάγνωση και εγγραφή". Με αυτήν την αλλαγή, το πλαίσιο ελέγχου δίπλα στο "Κλειδωμένο" δεν θα πρέπει πλέον να διαγραφεί. Καταργήστε το πλαίσιο ελέγχου και διαγράψτε το αρχείο κανονικά.
Αλλάξτε τα δικαιώματα για ξεκλείδωμα. Πατήστε "Μπορείτε" και επιλέξτε "Ανάγνωση και εγγραφή". Με αυτήν την αλλαγή, το πλαίσιο ελέγχου δίπλα στο "Κλειδωμένο" δεν θα πρέπει πλέον να διαγραφεί. Καταργήστε το πλαίσιο ελέγχου και διαγράψτε το αρχείο κανονικά.
Μέθοδος 3 από 3: Με το τερματικό
 Ανοίξτε το τερματικό. Μεταβείτε στην ενότητα "Εφαρμογές> Εφαρμογές> Τερματικό" για να το ανοίξετε. Το τερματικό καθιστά δυνατή την εκτέλεση εντολών με κωδικό στο λειτουργικό σύστημα. Χρησιμοποιήστε την ετικέτα "sudo" για πρόσβαση στον ριζικό κατάλογο. Αφού εισαγάγετε μια εντολή, ενδέχεται να σας ζητηθεί να εισαγάγετε τον κωδικό πρόσβασης διαχειριστή πριν εκτελέσετε την εντολή.
Ανοίξτε το τερματικό. Μεταβείτε στην ενότητα "Εφαρμογές> Εφαρμογές> Τερματικό" για να το ανοίξετε. Το τερματικό καθιστά δυνατή την εκτέλεση εντολών με κωδικό στο λειτουργικό σύστημα. Χρησιμοποιήστε την ετικέτα "sudo" για πρόσβαση στον ριζικό κατάλογο. Αφού εισαγάγετε μια εντολή, ενδέχεται να σας ζητηθεί να εισαγάγετε τον κωδικό πρόσβασης διαχειριστή πριν εκτελέσετε την εντολή.  Αλλάξτε την κατάσταση κλειδώματος. Εισαγάγετε "sudo chflags nouchg [διαδρομή προς αρχείο]". Αυτό θα πρέπει να αλλάξει την κατάσταση κλειδώματος του αρχείου.
Αλλάξτε την κατάσταση κλειδώματος. Εισαγάγετε "sudo chflags nouchg [διαδρομή προς αρχείο]". Αυτό θα πρέπει να αλλάξει την κατάσταση κλειδώματος του αρχείου. - Για παράδειγμα: "sudo chflags nouchg ~ / Applications / Microsoft Word / test.doc".
- Μπορείτε επίσης να σύρετε το αρχείο προορισμού στο παράθυρο τερματικού για να εισαγάγετε αυτόματα τη διαδρομή αρχείου.
 Αναγκαστική διαγραφή του αρχείου. Εάν δεν λειτουργεί τίποτα, υπάρχει μια άλλη εντολή τερματικού που αναγκάζει το αρχείο να διαγραφεί. Εισαγάγετε "sudo rm -r [διαδρομή προς αρχείο]". Στις περισσότερες περιπτώσεις, αυτή η εντολή θα διαγράψει το αρχείο μόλις δοθεί κωδικός πρόσβασης από έναν διαχειριστή.
Αναγκαστική διαγραφή του αρχείου. Εάν δεν λειτουργεί τίποτα, υπάρχει μια άλλη εντολή τερματικού που αναγκάζει το αρχείο να διαγραφεί. Εισαγάγετε "sudo rm -r [διαδρομή προς αρχείο]". Στις περισσότερες περιπτώσεις, αυτή η εντολή θα διαγράψει το αρχείο μόλις δοθεί κωδικός πρόσβασης από έναν διαχειριστή.