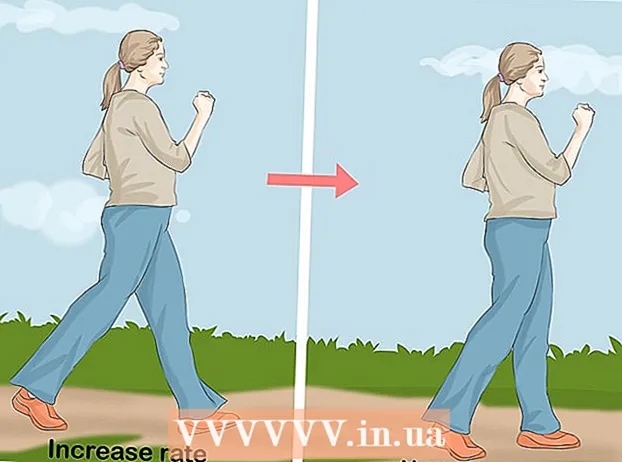Συγγραφέας:
Clyde Lopez
Ημερομηνία Δημιουργίας:
26 Ιούλιος 2021
Ημερομηνία Ενημέρωσης:
23 Ιούνιος 2024

Περιεχόμενο
- Βήματα
- Μέρος 1 από 2: Αντιγραφή και επικόλληση δεδομένων από το Excel στο Word
- Μέρος 2 από 2: Εισαγάγετε ένα γράφημα από το Excel στο Word
Θέλετε να μετατρέψετε έγγραφο Excel σε έγγραφο Microsoft Word; Το Excel δεν περιέχει λειτουργίες για τη μετατροπή σε Word και το Word δεν μπορεί να ανοίξει άμεσα αρχεία Excel. Ωστόσο, το υπολογιστικό φύλλο του Excel μπορεί να αντιγραφεί και να επικολληθεί στο Word και στη συνέχεια να αποθηκευτεί ως έγγραφο του Word. Διαβάστε αυτό το σεμινάριο για να μάθετε πώς να εισαγάγετε ένα υπολογιστικό φύλλο Excel σε ένα έγγραφο του Word.
Βήματα
Μέρος 1 από 2: Αντιγραφή και επικόλληση δεδομένων από το Excel στο Word
 1 Αντιγραφή δεδομένων Excel. Κάντε κλικ και επιλέξτε τα περιεχόμενα των κελιών που θέλετε να τοποθετήσετε στο έγγραφο του Word και, στη συνέχεια, κάντε κλικ Ctrl + ντο.
1 Αντιγραφή δεδομένων Excel. Κάντε κλικ και επιλέξτε τα περιεχόμενα των κελιών που θέλετε να τοποθετήσετε στο έγγραφο του Word και, στη συνέχεια, κάντε κλικ Ctrl + ντο. - Κάντε κλικ στο Ctrl + ΕΝΑγια να επιλέξετε όλα τα δεδομένα στον πίνακα και, στη συνέχεια, πατήστε Ctrl + ντο.
- Μπορείτε επίσης να ανοίξετε το μενού Επεξεργασία και, στη συνέχεια, να κάνετε κλικ στην επιλογή Αντιγραφή.
- Εάν χρησιμοποιείτε Mac, κάντε κλικ ⌘ Εντολή + ντογια να αντιγράψετε τα δεδομένα.
- Εκτός από την αντιγραφή και επικόλληση δεδομένων, μπορείτε επίσης να αντιγράψετε και να επικολλήσετε γραφήματα από το Excel στο Word.
 2 Επικόλληση δεδομένων από το Excel στο Word. Σε ένα έγγραφο του Word, μετακινήστε τον κέρσορα στο σημείο που θέλετε να αντιγράψετε τον πίνακα και, στη συνέχεια, κάντε κλικ Ctrl + V... Ο πίνακας θα εισαχθεί στο Word.
2 Επικόλληση δεδομένων από το Excel στο Word. Σε ένα έγγραφο του Word, μετακινήστε τον κέρσορα στο σημείο που θέλετε να αντιγράψετε τον πίνακα και, στη συνέχεια, κάντε κλικ Ctrl + V... Ο πίνακας θα εισαχθεί στο Word. - Μπορείτε επίσης να ανοίξετε το μενού Επεξεργασία και στη συνέχεια να επιλέξετε την εντολή Επικόλληση.
- Εάν χρησιμοποιείτε Mac, κάντε κλικ ⌘ Εντολή + V για εισαγωγή.
 3 Επιλέξτε μια επιλογή επικόλλησης. Κάντε κλικ στο κουμπί Επιλογές επικόλλησης στην κάτω δεξιά γωνία του πίνακα για να δείτε τις διαφορετικές επιλογές επικόλλησης.
3 Επιλέξτε μια επιλογή επικόλλησης. Κάντε κλικ στο κουμπί Επιλογές επικόλλησης στην κάτω δεξιά γωνία του πίνακα για να δείτε τις διαφορετικές επιλογές επικόλλησης. - Εάν δεν έχετε το κουμπί Επιλογές επικόλλησης, τότε είναι ανενεργό. Για να το ενεργοποιήσετε, μεταβείτε στις Επιλογές του Word και ανοίξτε την καρτέλα Για προχωρημένους. Στην ενότητα Αποκοπή, Αντιγραφή και Επικόλληση, ελέγξτε την επιλογή Εμφάνιση κουμπιών επικόλλησης για να προσθέσετε επικύρωση.
 4 Κάντε κλικ στην επιλογή Διατήρηση μορφοποίησης πηγής για να χρησιμοποιήσετε το στυλ πίνακα Excel.
4 Κάντε κλικ στην επιλογή Διατήρηση μορφοποίησης πηγής για να χρησιμοποιήσετε το στυλ πίνακα Excel. 5 Κάντε κλικ στην επιλογή Χρήση στυλ προορισμού για να χρησιμοποιήσετε το στυλ πίνακα Word.
5 Κάντε κλικ στην επιλογή Χρήση στυλ προορισμού για να χρησιμοποιήσετε το στυλ πίνακα Word. 6 Δημιουργήστε έναν συνδεδεμένο πίνακα Excel. Το Word διαθέτει μια δυνατότητα που του επιτρέπει να δημιουργεί συνδέσμους προς άλλα αρχεία του Office. Αυτό σημαίνει ότι όταν κάνετε αλλαγές στο αρχείο Excel, θα ενημερωθεί και ο αντιγραφόμενος πίνακας στο Word. Κάντε κλικ στην επιλογή Σύνδεση και διατήρηση μορφοποίησης πηγής ή Σύνδεσμος και χρησιμοποιήστε Στυλ στόχου για να δημιουργήσετε έναν συνδεδεμένο πίνακα Excel.
6 Δημιουργήστε έναν συνδεδεμένο πίνακα Excel. Το Word διαθέτει μια δυνατότητα που του επιτρέπει να δημιουργεί συνδέσμους προς άλλα αρχεία του Office. Αυτό σημαίνει ότι όταν κάνετε αλλαγές στο αρχείο Excel, θα ενημερωθεί και ο αντιγραφόμενος πίνακας στο Word. Κάντε κλικ στην επιλογή Σύνδεση και διατήρηση μορφοποίησης πηγής ή Σύνδεσμος και χρησιμοποιήστε Στυλ στόχου για να δημιουργήσετε έναν συνδεδεμένο πίνακα Excel. - Και οι δύο αυτές επιλογές συνδυάζουν τα αρχικά στυλ για τις άλλες δύο επιλογές επικόλλησης.
 7 Κάντε κλικ στην επιλογή Αποθήκευση κειμένου μόνο για να επικολλήσετε το περιεχόμενο του Excel χωρίς μορφοποίηση.
7 Κάντε κλικ στην επιλογή Αποθήκευση κειμένου μόνο για να επικολλήσετε το περιεχόμενο του Excel χωρίς μορφοποίηση.- Χρησιμοποιώντας αυτήν την επιλογή, θα διασφαλίσετε ότι κάθε γραμμή θα βρίσκεται σε ξεχωριστή παράγραφο και οι στήλες θα χωρίζονται με κενά.
Μέρος 2 από 2: Εισαγάγετε ένα γράφημα από το Excel στο Word
 1 Από το φύλλο Excel, κάντε κλικ στο γράφημα για να το επιλέξετε και, στη συνέχεια, κάντε κλικ στο Ctrl + ντονα αντιγράψω.
1 Από το φύλλο Excel, κάντε κλικ στο γράφημα για να το επιλέξετε και, στη συνέχεια, κάντε κλικ στο Ctrl + ντονα αντιγράψω. 2 Μεταβείτε στο Word και κάντε κλικ Ctrl + Vγια να εισαγάγετε ένα γράφημα.
2 Μεταβείτε στο Word και κάντε κλικ Ctrl + Vγια να εισαγάγετε ένα γράφημα. 3 Επιλέξτε μια επιλογή επικόλλησης. Κάντε κλικ στο κουμπί Επιλογές επικόλλησης στην κάτω δεξιά γωνία του πίνακα για να δείτε τις διαφορετικές επιλογές επικόλλησης.
3 Επιλέξτε μια επιλογή επικόλλησης. Κάντε κλικ στο κουμπί Επιλογές επικόλλησης στην κάτω δεξιά γωνία του πίνακα για να δείτε τις διαφορετικές επιλογές επικόλλησης. - Σε αντίθεση με την επικόλληση δεδομένων Excel, όταν επικολλάτε ένα γράφημα, υπάρχουν δύο διαφορετικά σύνολα επιλογών για να διαλέξετε. Μπορείτε να αλλάξετε τις επιλογές γραφήματος καθώς και τις επιλογές μορφοποίησης.
 4 Κάντε κλικ στην επιλογή Δεδομένα σύνδεσης για να ενημερώσετε το γράφημα καθώς ανανεώνεται το αρχείο Excel.
4 Κάντε κλικ στην επιλογή Δεδομένα σύνδεσης για να ενημερώσετε το γράφημα καθώς ανανεώνεται το αρχείο Excel. 5 Κάντε κλικ στην επιλογή Ενσωμάτωση βιβλίου εργασίας, ώστε να μπορείτε να ανοίξετε το αρχείο Excel από το ίδιο το γράφημα.
5 Κάντε κλικ στην επιλογή Ενσωμάτωση βιβλίου εργασίας, ώστε να μπορείτε να ανοίξετε το αρχείο Excel από το ίδιο το γράφημα.- Για να ανοίξετε ένα αρχείο Excel μέσω γραφήματος, κάντε δεξί κλικ στο γράφημα και, στη συνέχεια, κάντε κλικ στο κουμπί Επεξεργασία δεδομένων. Θα ανοίξει το αρχικό αρχείο Excel.
 6 Κάντε κλικ στην επιλογή Εικόνα για να εισαγάγετε το γράφημα ως στατική εικόνα που δεν θα ενημερωθεί όταν γίνουν αλλαγές στο αρχείο Excel.
6 Κάντε κλικ στην επιλογή Εικόνα για να εισαγάγετε το γράφημα ως στατική εικόνα που δεν θα ενημερωθεί όταν γίνουν αλλαγές στο αρχείο Excel. 7 Κάντε κλικ στην επιλογή Διατήρηση μορφοποίησης πηγής για να χρησιμοποιήσετε το στυλ πίνακα Excel.
7 Κάντε κλικ στην επιλογή Διατήρηση μορφοποίησης πηγής για να χρησιμοποιήσετε το στυλ πίνακα Excel. 8 Κάντε κλικ στην επιλογή Χρήση στόχου για να χρησιμοποιήσετε το στυλ πίνακα Word.
8 Κάντε κλικ στην επιλογή Χρήση στόχου για να χρησιμοποιήσετε το στυλ πίνακα Word.