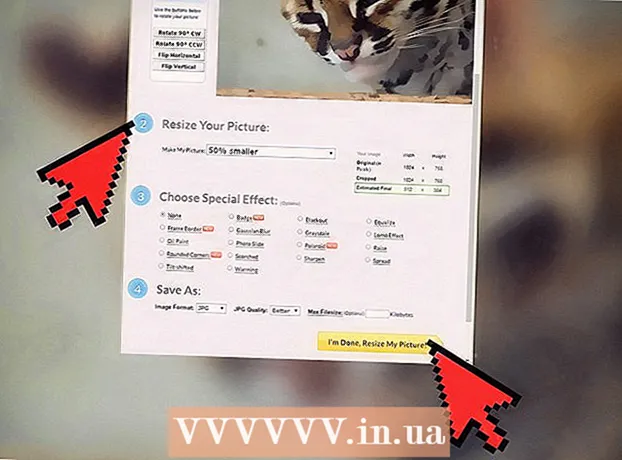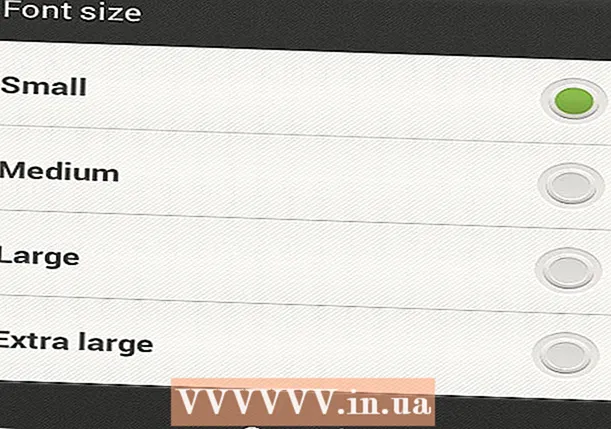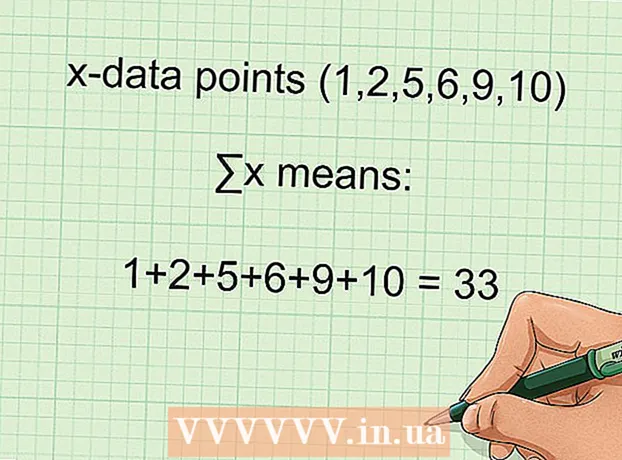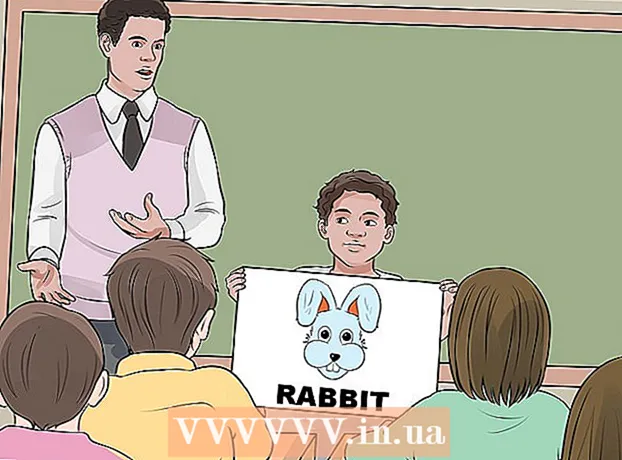Συγγραφέας:
Joan Hall
Ημερομηνία Δημιουργίας:
4 Φεβρουάριος 2021
Ημερομηνία Ενημέρωσης:
1 Ιούλιος 2024

Περιεχόμενο
Είστε περίεργοι για το πώς μπορείτε να σχεδιάσετε ένα λουλούδι στο Microsoft Paint; Αυτός ο «έξυπνος» οδηγός σας διδάσκει τα βασικά και σας δείχνει πώς να δημιουργήσετε εντυπωσιακά σχέδια φυλλώματος.
Βήματα
 1 Ανοίξτε το Microsoft Paint επιλέγοντας Έναρξη ==> Αξεσουάρ ==> Βαφή από το μενού.
1 Ανοίξτε το Microsoft Paint επιλέγοντας Έναρξη ==> Αξεσουάρ ==> Βαφή από το μενού. 2 Χρησιμοποιώντας το εργαλείο Wavy line, σχεδιάστε μια καμπύλη, σκούρα πράσινη γραμμή με μέσο πάχος στη θέση που φαίνεται στην εικόνα. Για να κάνετε καμπύλη τη γραμμή, σχεδιάστε μια ευθεία και, στη συνέχεια, κάντε κλικ και σύρετε όπως θέλετε να κάμπτεται. Μπορείτε να λυγίσετε κάθε γραμμή δύο φορές.
2 Χρησιμοποιώντας το εργαλείο Wavy line, σχεδιάστε μια καμπύλη, σκούρα πράσινη γραμμή με μέσο πάχος στη θέση που φαίνεται στην εικόνα. Για να κάνετε καμπύλη τη γραμμή, σχεδιάστε μια ευθεία και, στη συνέχεια, κάντε κλικ και σύρετε όπως θέλετε να κάμπτεται. Μπορείτε να λυγίσετε κάθε γραμμή δύο φορές.  3 Κάντε κλικ στο χρώμα Σκούρο κίτρινο και κάντε δεξί κλικ στο Φωτεινό κίτρινο. Στη συνέχεια, επιλέξτε το Circle Tool (Oval) και κάντε ένα οβάλ κατάλληλου μεγέθους στην επάνω αριστερή γωνία. Φροντίστε να επιλέξετε τη μεσαία επιλογή στην πλαϊνή γραμμή κάτω από τα κύρια εργαλεία, καθώς αυτό θα σας δώσει ένα οβάλ με σκούρο κίτρινο περίγραμμα και έντονο κίτρινο γέμισμα.
3 Κάντε κλικ στο χρώμα Σκούρο κίτρινο και κάντε δεξί κλικ στο Φωτεινό κίτρινο. Στη συνέχεια, επιλέξτε το Circle Tool (Oval) και κάντε ένα οβάλ κατάλληλου μεγέθους στην επάνω αριστερή γωνία. Φροντίστε να επιλέξετε τη μεσαία επιλογή στην πλαϊνή γραμμή κάτω από τα κύρια εργαλεία, καθώς αυτό θα σας δώσει ένα οβάλ με σκούρο κίτρινο περίγραμμα και έντονο κίτρινο γέμισμα.  4 Πατήστε Ctrl-V για να εισαγάγετε άλλο πέταλο.
4 Πατήστε Ctrl-V για να εισαγάγετε άλλο πέταλο. 5 Σύρετε το πέταλο προς τα κάτω στο στέλεχος.
5 Σύρετε το πέταλο προς τα κάτω στο στέλεχος. 6 Επιλέξτε ένα άλλο πέταλο με το εργαλείο επιλογής Box.
6 Επιλέξτε ένα άλλο πέταλο με το εργαλείο επιλογής Box. 7 Σύρετε το πέταλο προς τα κάτω στην αριστερή πλευρά του στελέχους. Βεβαιωθείτε ότι η δεύτερη επιλογή είναι επιλεγμένη στην πλαϊνή γραμμή κάτω από τα κύρια εργαλεία, καθώς δεν θα επικαλύπτεται με την προηγούμενη εργασία σας.
7 Σύρετε το πέταλο προς τα κάτω στην αριστερή πλευρά του στελέχους. Βεβαιωθείτε ότι η δεύτερη επιλογή είναι επιλεγμένη στην πλαϊνή γραμμή κάτω από τα κύρια εργαλεία, καθώς δεν θα επικαλύπτεται με την προηγούμενη εργασία σας.  8 Πατήστε τη συντόμευση πληκτρολογίου Ctrl-V για να δημιουργήσετε ένα άλλο πέταλο.
8 Πατήστε τη συντόμευση πληκτρολογίου Ctrl-V για να δημιουργήσετε ένα άλλο πέταλο. 9 Πατήστε το συνδυασμό πλήκτρων Ctrl-R για να περιστρέψετε το επιλεγμένο στοιχείο. Κάντε κλικ στην επιλογή Περιστροφή και επιλέξτε 90 μοίρες και κάντε κλικ στο OK.
9 Πατήστε το συνδυασμό πλήκτρων Ctrl-R για να περιστρέψετε το επιλεγμένο στοιχείο. Κάντε κλικ στην επιλογή Περιστροφή και επιλέξτε 90 μοίρες και κάντε κλικ στο OK.  10 Πατήστε τη συντόμευση πληκτρολογίου Ctrl-C για να αντιγράψετε το νέο πέταλο.
10 Πατήστε τη συντόμευση πληκτρολογίου Ctrl-C για να αντιγράψετε το νέο πέταλο. 11 Μετακινήστε το πέταλο κάτω στο λουλούδι.
11 Μετακινήστε το πέταλο κάτω στο λουλούδι. 12 Πατήστε Ctrl-V για να εισαγάγετε ένα κάθετο πέταλο.
12 Πατήστε Ctrl-V για να εισαγάγετε ένα κάθετο πέταλο. 13 Μετακινήστε το τελευταίο πέταλο πάνω στο λουλούδι, βεβαιωθείτε ότι η δεύτερη επιλογή είναι επιλεγμένη στην πλαϊνή μπάρα.
13 Μετακινήστε το τελευταίο πέταλο πάνω στο λουλούδι, βεβαιωθείτε ότι η δεύτερη επιλογή είναι επιλεγμένη στην πλαϊνή μπάρα.- 14 Κάντε αριστερό κλικ στο σκούρο κίτρινο χρώμα για να το επιλέξετε και χρησιμοποιήστε το Εργαλείο κύκλου για να δημιουργήσετε ένα κέντρο. Επιλέξτε την τρίτη επιλογή στην πλαϊνή γραμμή για να δημιουργήσετε έναν γεμάτο, σκούρο κίτρινο κύκλο. Κρατήστε πατημένο το πλήκτρο Shift ενώ δημιουργείτε τον κύκλο για να τον κάνετε τέλεια στρογγυλό.
 15 Χρησιμοποιήστε το εργαλείο Curved line για να δημιουργήσετε τέσσερις καμπύλες γραμμές μεταξύ των πετάλων όπως αυτό:
15 Χρησιμοποιήστε το εργαλείο Curved line για να δημιουργήσετε τέσσερις καμπύλες γραμμές μεταξύ των πετάλων όπως αυτό: 16 Επιλέξτε ένα έντονο κίτρινο χρώμα και χρησιμοποιήστε το εργαλείο Paint για να συμπληρώσετε τα πέταλα.
16 Επιλέξτε ένα έντονο κίτρινο χρώμα και χρησιμοποιήστε το εργαλείο Paint για να συμπληρώσετε τα πέταλα. 17 Κάντε αριστερό κλικ στο σκούρο πράσινο χρώμα και κάντε δεξί κλικ στο έντονο πράσινο χρώμα. Επιλέξτε το εργαλείο Πολύγωνο και κάντε κλικ στη δεύτερη επιλογή στην πλαϊνή γραμμή. Ξεκινώντας από τη βάση του στελέχους, σχεδιάστε ένα φύλλο.
17 Κάντε αριστερό κλικ στο σκούρο πράσινο χρώμα και κάντε δεξί κλικ στο έντονο πράσινο χρώμα. Επιλέξτε το εργαλείο Πολύγωνο και κάντε κλικ στη δεύτερη επιλογή στην πλαϊνή γραμμή. Ξεκινώντας από τη βάση του στελέχους, σχεδιάστε ένα φύλλο.  18 Σχεδιάστε ένα άλλο φύλλο στην άλλη πλευρά του στελέχους.
18 Σχεδιάστε ένα άλλο φύλλο στην άλλη πλευρά του στελέχους. 19 Χρησιμοποιήστε το εργαλείο Ευθεία γραμμή για να προσθέσετε μερικές φλέβες και να κάνετε τα φύλλα να φαίνονται πιο ρεαλιστικά.
19 Χρησιμοποιήστε το εργαλείο Ευθεία γραμμή για να προσθέσετε μερικές φλέβες και να κάνετε τα φύλλα να φαίνονται πιο ρεαλιστικά. 20 Πατήστε τη συντόμευση πληκτρολογίου Ctrl-S για να επιλέξετε μια τοποθεσία και να αποθηκεύσετε το λουλούδι σας.
20 Πατήστε τη συντόμευση πληκτρολογίου Ctrl-S για να επιλέξετε μια τοποθεσία και να αποθηκεύσετε το λουλούδι σας.
Συμβουλές
- Εάν δεν είστε ικανοποιημένοι με τα χρώματα που παρέχει το Paint, κάντε διπλό κλικ σε ένα χρώμα για να το αλλάξετε. Στη συνέχεια, κάντε κλικ στην επιλογή "Ορισμός προσαρμοσμένων χρωμάτων" και παίξτε με αυτήν για λίγο. Θα μάθετε πώς να το κάνετε!
- Αν θέλετε το σχέδιό σας να φαίνεται ρεαλιστικό, χρωματίστε και ανακατέψτε τα χρώματα σας.
- Εάν κάνετε λάθος, πατήστε Ctrl-Z για να αναιρέσετε την ενέργεια.