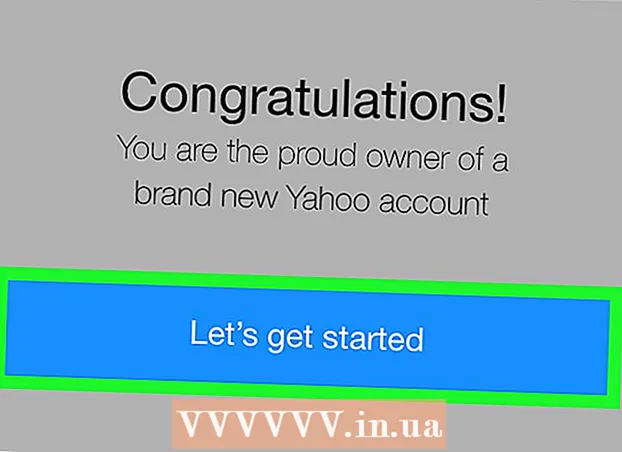Συγγραφέας:
Marcus Baldwin
Ημερομηνία Δημιουργίας:
15 Ιούνιος 2021
Ημερομηνία Ενημέρωσης:
23 Ιούνιος 2024
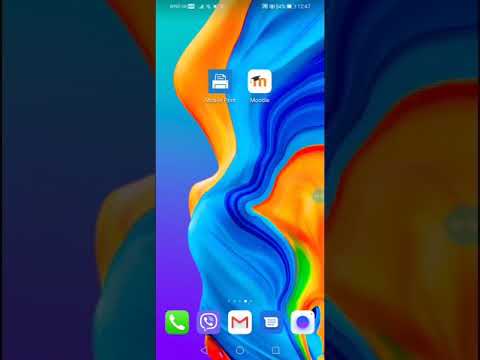
Περιεχόμενο
- Βήματα
- Μέρος 1 από 3: Προσθήκη λογαριασμού υπηρεσίας αλληλογραφίας
- Μέρος 2 από 3: Ανεβάστε φωτογραφίες που βρίσκονται στην εφαρμογή Φωτογραφίες ή Συλλογή
- Μέρος 3 από 3: Επισύναψη φωτογραφιών χρησιμοποιώντας την εφαρμογή Gmail ή άλλη εφαρμογή ηλεκτρονικού ταχυδρομείου
- Συμβουλές
Εάν προσθέσετε έναν λογαριασμό υπηρεσίας αλληλογραφίας στη συσκευή σας Android, μπορείτε να στείλετε φωτογραφίες που έχουν ληφθεί με την κάμερά του από τη συσκευή. Εάν ο λογαριασμός email σας δεν έχει ακόμη προστεθεί στη συσκευή σας, μπορείτε να το κάνετε μέσω της εφαρμογής Ρυθμίσεις. Αφού προσθέσετε έναν λογαριασμό, μπορείτε να επισυνάψετε και να στείλετε φωτογραφίες που βρίσκονται στην εφαρμογή Φωτογραφίες ή Συλλογή.
Προσοχή: οι περιγραφείσες ενέργειες θα δώσουν θετικό αποτέλεσμα μόνο αν τις ακολουθήσετε βήμα προς βήμα..
Βήματα
Μέρος 1 από 3: Προσθήκη λογαριασμού υπηρεσίας αλληλογραφίας
 1 Στην κινητή συσκευή σας, ανοίξτε την εφαρμογή Ρυθμίσεις. Για να στείλετε φωτογραφίες μέσω email, πρέπει πρώτα να συνδεθείτε στα εισερχόμενά σας.
1 Στην κινητή συσκευή σας, ανοίξτε την εφαρμογή Ρυθμίσεις. Για να στείλετε φωτογραφίες μέσω email, πρέπει πρώτα να συνδεθείτε στα εισερχόμενά σας. - Εάν ο λογαριασμός email έχει ήδη προστεθεί στη συσκευή σας Android, μεταβείτε στην επόμενη ενότητα.
 2 Κάντε κλικ στο Λογαριασμοί. Αυτή η επιλογή βρίσκεται στην ενότητα Προσωπικές πληροφορίες.
2 Κάντε κλικ στο Λογαριασμοί. Αυτή η επιλογή βρίσκεται στην ενότητα Προσωπικές πληροφορίες.  3 Κάντε κλικ στην επιλογή "Προσθήκη λογαριασμού". Συνήθως, αυτή η επιλογή βρίσκεται στο κάτω μέρος της οθόνης.
3 Κάντε κλικ στην επιλογή "Προσθήκη λογαριασμού". Συνήθως, αυτή η επιλογή βρίσκεται στο κάτω μέρος της οθόνης.  4 Πατήστε Email, Mail ή Google. Εάν χρησιμοποιείτε μια υπηρεσία email εκτός από το Gmail, επιλέξτε την επιλογή Email. Εάν προσθέτετε έναν λογαριασμό Gmail, κάντε κλικ στο Google.
4 Πατήστε Email, Mail ή Google. Εάν χρησιμοποιείτε μια υπηρεσία email εκτός από το Gmail, επιλέξτε την επιλογή Email. Εάν προσθέτετε έναν λογαριασμό Gmail, κάντε κλικ στο Google. 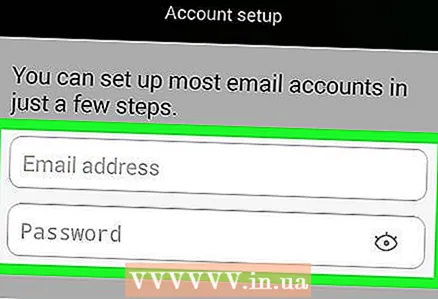 5 Εισαγάγετε τα στοιχεία του λογαριασμού σας. Κάνοντας κλικ στο "Email", επιλέξτε μια υπηρεσία αλληλογραφίας από τη λίστα. εάν η υπηρεσία σας δεν περιλαμβάνεται στη λίστα, κάντε κλικ στην επιλογή "Άλλο". Εάν χρησιμοποιείτε το Hotmail, επιλέξτε Outlook.com. Στη συνέχεια, εισαγάγετε το όνομα χρήστη και τον κωδικό πρόσβασής σας. Ακολουθήστε τις οδηγίες στην οθόνη για να ολοκληρώσετε την προσθήκη του λογαριασμού υπηρεσίας αλληλογραφίας σας.
5 Εισαγάγετε τα στοιχεία του λογαριασμού σας. Κάνοντας κλικ στο "Email", επιλέξτε μια υπηρεσία αλληλογραφίας από τη λίστα. εάν η υπηρεσία σας δεν περιλαμβάνεται στη λίστα, κάντε κλικ στην επιλογή "Άλλο". Εάν χρησιμοποιείτε το Hotmail, επιλέξτε Outlook.com. Στη συνέχεια, εισαγάγετε το όνομα χρήστη και τον κωδικό πρόσβασής σας. Ακολουθήστε τις οδηγίες στην οθόνη για να ολοκληρώσετε την προσθήκη του λογαριασμού υπηρεσίας αλληλογραφίας σας.
Μέρος 2 από 3: Ανεβάστε φωτογραφίες που βρίσκονται στην εφαρμογή Φωτογραφίες ή Συλλογή
 1 Ανοίξτε την εφαρμογή Φωτογραφίες ή Συλλογή. Περιέχει όλες τις φωτογραφίες που είναι αποθηκευμένες στη μνήμη της συσκευής.
1 Ανοίξτε την εφαρμογή Φωτογραφίες ή Συλλογή. Περιέχει όλες τις φωτογραφίες που είναι αποθηκευμένες στη μνήμη της συσκευής.  2 Πατήστε παρατεταμένα την πρώτη φωτογραφία που θέλετε να στείλετε. Αυτό θα θέσει τη συσκευή σε λειτουργία επιλογής.
2 Πατήστε παρατεταμένα την πρώτη φωτογραφία που θέλετε να στείλετε. Αυτό θα θέσει τη συσκευή σε λειτουργία επιλογής. - Εάν δεν μπορείτε να επιλέξετε πολλές φωτογραφίες ταυτόχρονα, πρώτα κάντε κλικ στην επιλογή Κοινή χρήση και, στη συνέχεια, επιλέξτε εικόνες. Αυτή η διαδικασία εξαρτάται από τη συσκευή.
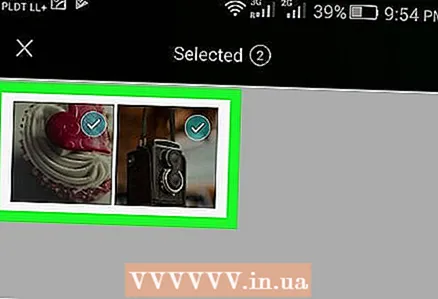 3 Κάντε κλικ στις πρόσθετες φωτογραφίες που θέλετε να στείλετε. Ενώ βρίσκεστε σε λειτουργία επιλογής, κάντε κλικ σε κάθε επιπλέον φωτογραφία που θέλετε να στείλετε.
3 Κάντε κλικ στις πρόσθετες φωτογραφίες που θέλετε να στείλετε. Ενώ βρίσκεστε σε λειτουργία επιλογής, κάντε κλικ σε κάθε επιπλέον φωτογραφία που θέλετε να στείλετε. - Επισυνάψτε έως πέντε φωτογραφίες σε κάθε μήνυμα ηλεκτρονικού ταχυδρομείου. Πολλές υπηρεσίες ηλεκτρονικού ταχυδρομείου δεν σας επιτρέπουν να στέλνετε και να λαμβάνετε υπερμεγέθη μηνύματα ηλεκτρονικού ταχυδρομείου. Περιορίζοντας τον αριθμό των συνημμένων, διασφαλίζετε ότι το μήνυμα αποστέλλεται και λαμβάνεται με τον τρόπο που θα έπρεπε.
 4 Αφού επιλέξετε τις φωτογραφίες σας, κάντε κλικ στην επιλογή Κοινή χρήση. Κατά κανόνα, αυτό το κουμπί βρίσκεται στο επάνω μέρος της οθόνης και το εικονίδιο του μοιάζει με δύο γραμμές που ξεκινούν από ένα σημείο.
4 Αφού επιλέξετε τις φωτογραφίες σας, κάντε κλικ στην επιλογή Κοινή χρήση. Κατά κανόνα, αυτό το κουμπί βρίσκεται στο επάνω μέρος της οθόνης και το εικονίδιο του μοιάζει με δύο γραμμές που ξεκινούν από ένα σημείο.  5 Επιλέξτε την εφαρμογή email σας από τη λίστα. Αφού κάνετε κλικ στο "Κοινή χρήση", θα ανοίξει μια λίστα εφαρμογών. Μετακινηθείτε στη λίστα και επιλέξτε Email. Το συνημμένο αλληλογραφίας θα ανοίξει με νέο μήνυμα.
5 Επιλέξτε την εφαρμογή email σας από τη λίστα. Αφού κάνετε κλικ στο "Κοινή χρήση", θα ανοίξει μια λίστα εφαρμογών. Μετακινηθείτε στη λίστα και επιλέξτε Email. Το συνημμένο αλληλογραφίας θα ανοίξει με νέο μήνυμα. - Εάν χρησιμοποιείτε την εφαρμογή Gmail, επιλέξτε "Gmail" από τη λίστα αντί για "Email".
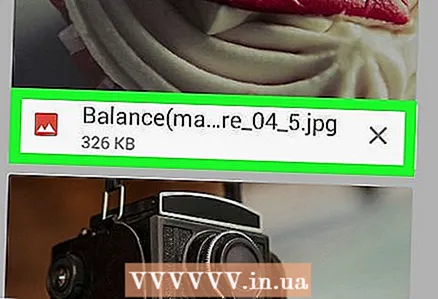 6 Επιλέξτε ένα μέγεθος φωτογραφίας (εάν σας ζητηθεί). Ανάλογα με τη συσκευή και την εφαρμογή email, ενδέχεται να σας ζητηθεί να αλλάξετε το μέγεθος της εικόνας. Επιλέξτε μία από τις προεπιλεγμένες επιλογές. Οι μικρότερες φωτογραφίες θα ευχαριστήσουν τους παραλήπτες με αργές συνδέσεις στο Διαδίκτυο, αλλά η ποιότητα αυτών των εικόνων είναι μάλλον χαμηλή (αυτό είναι ιδιαίτερα αισθητό όταν προβάλλεται σε μεγάλη οθόνη).
6 Επιλέξτε ένα μέγεθος φωτογραφίας (εάν σας ζητηθεί). Ανάλογα με τη συσκευή και την εφαρμογή email, ενδέχεται να σας ζητηθεί να αλλάξετε το μέγεθος της εικόνας. Επιλέξτε μία από τις προεπιλεγμένες επιλογές. Οι μικρότερες φωτογραφίες θα ευχαριστήσουν τους παραλήπτες με αργές συνδέσεις στο Διαδίκτυο, αλλά η ποιότητα αυτών των εικόνων είναι μάλλον χαμηλή (αυτό είναι ιδιαίτερα αισθητό όταν προβάλλεται σε μεγάλη οθόνη). - Εάν μοιράζεστε φωτογραφίες από την εφαρμογή Φωτογραφίες Google, θα σας ζητηθεί να στείλετε μια εικόνα σε φυσικό μέγεθος ή να δημιουργήσετε έναν σύνδεσμο για να ανοίξει ο παραλήπτης του μηνύματος ηλεκτρονικού ταχυδρομείου. Ο σύνδεσμος είναι χρήσιμος όταν πρέπει να στείλετε μεγάλο αριθμό φωτογραφιών.
- Οι επιλογές αλλαγής μεγέθους εικόνας εξαρτώνται σε μεγάλο βαθμό από τη συσκευή και την εφαρμογή (Συλλογή ή Φωτογραφία).
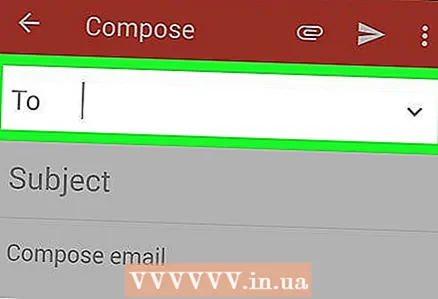 7 Εισαγάγετε τη διεύθυνση του παραλήπτη και το κείμενο της επιστολής. Αφού επιλέξετε το συνημμένο αλληλογραφίας, θα ανοίξει ένα παράθυρο με νέα (κενή) αλληλογραφία. Οι επιλεγμένες εικόνες θα εμφανίζονται ως συνημμένα email. Εισαγάγετε τη διεύθυνση του παραλήπτη και το κείμενο της επιστολής.
7 Εισαγάγετε τη διεύθυνση του παραλήπτη και το κείμενο της επιστολής. Αφού επιλέξετε το συνημμένο αλληλογραφίας, θα ανοίξει ένα παράθυρο με νέα (κενή) αλληλογραφία. Οι επιλεγμένες εικόνες θα εμφανίζονται ως συνημμένα email. Εισαγάγετε τη διεύθυνση του παραλήπτη και το κείμενο της επιστολής.  8 Υποβάλετε τις φωτογραφίες σας. Για να το κάνετε αυτό, κάντε κλικ στο "Αποστολή". Η συσκευή σας πρέπει να είναι συνδεδεμένη σε ασύρματο ή κυψελοειδές δίκτυο για την αποστολή του μηνύματος ηλεκτρονικού ταχυδρομείου.
8 Υποβάλετε τις φωτογραφίες σας. Για να το κάνετε αυτό, κάντε κλικ στο "Αποστολή". Η συσκευή σας πρέπει να είναι συνδεδεμένη σε ασύρματο ή κυψελοειδές δίκτυο για την αποστολή του μηνύματος ηλεκτρονικού ταχυδρομείου. - Θα χρειαστούν 1-2 λεπτά για την αποστολή του μηνύματος ηλεκτρονικού ταχυδρομείου, καθώς η λήψη των φωτογραφιών θα πάρει λίγο χρόνο.
Μέρος 3 από 3: Επισύναψη φωτογραφιών χρησιμοποιώντας την εφαρμογή Gmail ή άλλη εφαρμογή ηλεκτρονικού ταχυδρομείου
 1 Ανοίξτε την εφαρμογή αλληλογραφίας σας. Μπορείτε να επισυνάψετε φωτογραφίες σε ένα γράμμα απευθείας από την εφαρμογή αλληλογραφίας. Αρχικά, ανοίξτε μια εφαρμογή ηλεκτρονικού ταχυδρομείου όπως το Gmail.
1 Ανοίξτε την εφαρμογή αλληλογραφίας σας. Μπορείτε να επισυνάψετε φωτογραφίες σε ένα γράμμα απευθείας από την εφαρμογή αλληλογραφίας. Αρχικά, ανοίξτε μια εφαρμογή ηλεκτρονικού ταχυδρομείου όπως το Gmail.  2 Συνθέστε ένα νέο γράμμα. Για να το κάνετε αυτό, κάντε κλικ στο "Δημιουργία". Το εικονίδιο για αυτό το κουμπί μοιάζει με μολύβι ή σύμβολο "+".
2 Συνθέστε ένα νέο γράμμα. Για να το κάνετε αυτό, κάντε κλικ στο "Δημιουργία". Το εικονίδιο για αυτό το κουμπί μοιάζει με μολύβι ή σύμβολο "+".  3 Κάντε κλικ στην επιλογή "Επισύναψη". Αυτό το κουμπί έχει ένα εικονίδιο συνδετήρα στο επάνω μέρος της οθόνης. Μπορεί να χρειαστεί να ανοίξετε πρώτα το μενού (αλλά αυτό εξαρτάται από την εφαρμογή αλληλογραφίας). Για να το κάνετε αυτό, κάντε κλικ στο εικονίδιο "".
3 Κάντε κλικ στην επιλογή "Επισύναψη". Αυτό το κουμπί έχει ένα εικονίδιο συνδετήρα στο επάνω μέρος της οθόνης. Μπορεί να χρειαστεί να ανοίξετε πρώτα το μενού (αλλά αυτό εξαρτάται από την εφαρμογή αλληλογραφίας). Για να το κάνετε αυτό, κάντε κλικ στο εικονίδιο "".  4 Επιλέξτε τις φωτογραφίες που θέλετε να επισυνάψετε στο γράμμα. Αφού κάνετε κλικ στο "Επισύναψη", θα ανοίξει ένα μενού στο κάτω μέρος της οθόνης. Mayσως χρειαστεί να πατήσετε Εικόνα ή Φωτογραφίες για να ανοίξετε τις φωτογραφίες που είναι αποθηκευμένες στη συσκευή σας.
4 Επιλέξτε τις φωτογραφίες που θέλετε να επισυνάψετε στο γράμμα. Αφού κάνετε κλικ στο "Επισύναψη", θα ανοίξει ένα μενού στο κάτω μέρος της οθόνης. Mayσως χρειαστεί να πατήσετε Εικόνα ή Φωτογραφίες για να ανοίξετε τις φωτογραφίες που είναι αποθηκευμένες στη συσκευή σας. - Για να τραβήξετε μια νέα φωτογραφία και να την επισυνάψετε στο γράμμα, πατήστε Κάμερα.
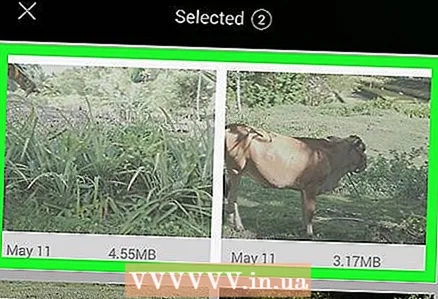 5 Επιλέξτε τις φωτογραφίες που θέλετε να επισυνάψετε στο γράμμα. Για να το κάνετε αυτό, κάντε κλικ στις φωτογραφίες που χρειάζεστε. Ορισμένες εφαρμογές ηλεκτρονικού ταχυδρομείου σας επιτρέπουν να επισυνάψετε μία φωτογραφία τη φορά, ενώ άλλες εφαρμογές ηλεκτρονικού ταχυδρομείου σας επιτρέπουν να επισυνάψετε πολλές εικόνες ταυτόχρονα.
5 Επιλέξτε τις φωτογραφίες που θέλετε να επισυνάψετε στο γράμμα. Για να το κάνετε αυτό, κάντε κλικ στις φωτογραφίες που χρειάζεστε. Ορισμένες εφαρμογές ηλεκτρονικού ταχυδρομείου σας επιτρέπουν να επισυνάψετε μία φωτογραφία τη φορά, ενώ άλλες εφαρμογές ηλεκτρονικού ταχυδρομείου σας επιτρέπουν να επισυνάψετε πολλές εικόνες ταυτόχρονα. - Κάντε κλικ στο "OK" ή κάντε κλικ στο εικονίδιο "" αφού επιλέξετε τις φωτογραφίες που θέλετε.
 6 Εισαγάγετε τη διεύθυνση του παραλήπτη και το κείμενο της επιστολής. Αφού επισυνάψετε τις εικόνες που θέλετε, εισαγάγετε τη διεύθυνση του παραλήπτη και το σώμα της επιστολής (κάντε το όπως θα κάνατε με οποιοδήποτε άλλο email).
6 Εισαγάγετε τη διεύθυνση του παραλήπτη και το κείμενο της επιστολής. Αφού επισυνάψετε τις εικόνες που θέλετε, εισαγάγετε τη διεύθυνση του παραλήπτη και το σώμα της επιστολής (κάντε το όπως θα κάνατε με οποιοδήποτε άλλο email). 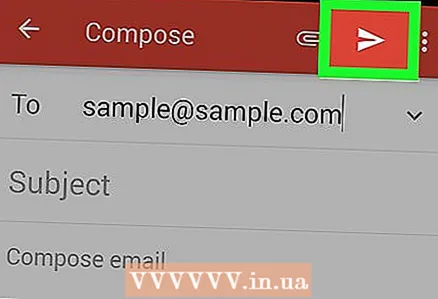 7 Στείλε γράμμα. Για να το κάνετε αυτό, κάντε κλικ στην επιλογή "Αποστολή". το εικονίδιο για αυτό το κουμπί μοιάζει με φάκελο. Η συσκευή σας πρέπει να είναι συνδεδεμένη σε ασύρματο ή κυψελοειδές δίκτυο για την αποστολή του μηνύματος ηλεκτρονικού ταχυδρομείου. Θα χρειαστούν μερικά λεπτά για να στείλετε το μήνυμα ηλεκτρονικού ταχυδρομείου καθώς θα χρειαστούν λίγο χρόνο για τη μεταφόρτωση των φωτογραφιών.
7 Στείλε γράμμα. Για να το κάνετε αυτό, κάντε κλικ στην επιλογή "Αποστολή". το εικονίδιο για αυτό το κουμπί μοιάζει με φάκελο. Η συσκευή σας πρέπει να είναι συνδεδεμένη σε ασύρματο ή κυψελοειδές δίκτυο για την αποστολή του μηνύματος ηλεκτρονικού ταχυδρομείου. Θα χρειαστούν μερικά λεπτά για να στείλετε το μήνυμα ηλεκτρονικού ταχυδρομείου καθώς θα χρειαστούν λίγο χρόνο για τη μεταφόρτωση των φωτογραφιών.
Συμβουλές
- Επισυνάψτε έως πέντε φωτογραφίες σε κάθε μήνυμα ηλεκτρονικού ταχυδρομείου. Σε αυτήν την περίπτωση, η επιστολή θα αποσταλεί και θα παραληφθεί όπως απαιτείται.
- Ο παραλήπτης θα λάβει την επιστολή για κάποιο (πιθανώς μεγάλο χρονικό διάστημα), το οποίο εξαρτάται από την ταχυδρομική σας υπηρεσία και την ταχυδρομική υπηρεσία του παραλήπτη.