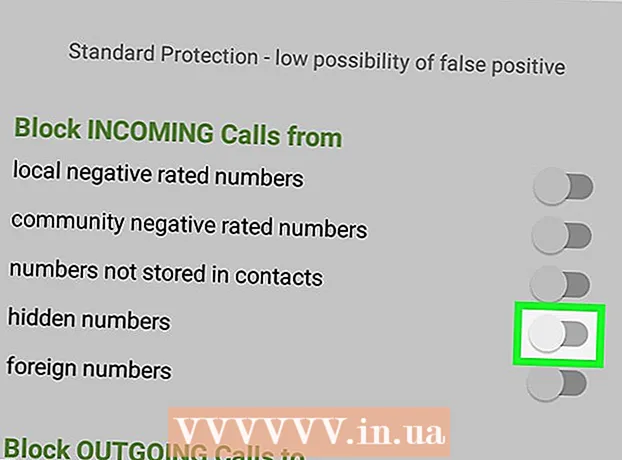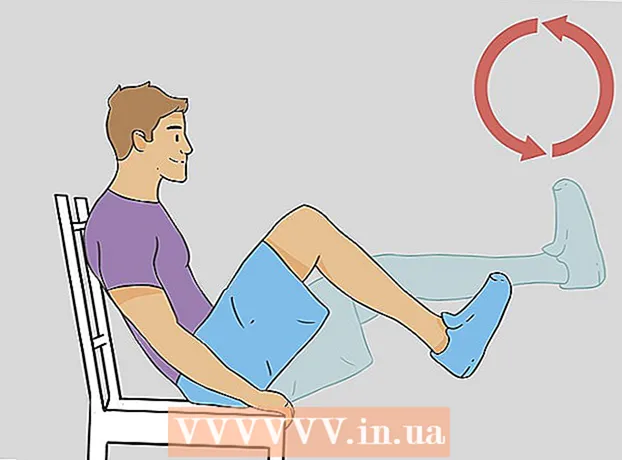Συγγραφέας:
Clyde Lopez
Ημερομηνία Δημιουργίας:
24 Ιούλιος 2021
Ημερομηνία Ενημέρωσης:
1 Ιούλιος 2024

Περιεχόμενο
- Βήματα
- Μέθοδος 1 από 3: Συνδεθείτε στο Chrome
- Μέθοδος 2 από 3: Εναλλαγή χρηστών στο Chrome
- Μέθοδος 3 από 3: Σύνδεση του Chrome με το Chromecast
Ο Λογαριασμός σας Google είναι το εισιτήριό σας για να αξιοποιήσετε πλήρως το Google Chrome. Όταν συνδέεστε στο Chrome με τον λογαριασμό σας Google, θα φορτωθούν όλοι οι αποθηκευμένοι κωδικοί πρόσβασης και οι σελιδοδείκτες σας, ανεξάρτητα από τον υπολογιστή που χρησιμοποιείτε. Επίσης, θα συνδεθείτε αυτόματα σε όλες τις υπηρεσίες σας Google, όπως το Gmail, το Drive και το YouTube. Εναλλακτικά, μπορείτε να συνδέσετε το Chrome στο Chromecast σας, το οποίο θα εμφανίζει την τρέχουσα καρτέλα στην οθόνη της τηλεόρασής σας.
Βήματα
Μέθοδος 1 από 3: Συνδεθείτε στο Chrome
 1 Κάντε κλικ στο κουμπί μενού Chrome (). Μπορείτε να συνδεθείτε στο Chrome χρησιμοποιώντας έναν λογαριασμό Google, ο οποίος συγχρονίζει όλους τους σελιδοδείκτες, τις επεκτάσεις και τους αποθηκευμένους κωδικούς πρόσβασής σας. Αυτό θα σας επιτρέψει να χρησιμοποιήσετε οποιοδήποτε πρόγραμμα περιήγησης Chrome σαν να ήταν δικό σας.
1 Κάντε κλικ στο κουμπί μενού Chrome (). Μπορείτε να συνδεθείτε στο Chrome χρησιμοποιώντας έναν λογαριασμό Google, ο οποίος συγχρονίζει όλους τους σελιδοδείκτες, τις επεκτάσεις και τους αποθηκευμένους κωδικούς πρόσβασής σας. Αυτό θα σας επιτρέψει να χρησιμοποιήσετε οποιοδήποτε πρόγραμμα περιήγησης Chrome σαν να ήταν δικό σας. - Εάν είναι η πρώτη φορά που ξεκινήσατε το Chrome μετά την εγκατάσταση, θα σας ζητηθεί να συνδεθείτε στον Λογαριασμό σας Google μόλις ξεκινήσει το Chrome, χωρίς να χρειαστεί να περάσετε από το μενού Ρυθμίσεις.
 2 Επιλέξτε "Προτιμήσεις" από το μενού του Chrome.
2 Επιλέξτε "Προτιμήσεις" από το μενού του Chrome. 3 Κάντε κλικ.Συνδεθείτε στο Chrome κουμπί.
3 Κάντε κλικ.Συνδεθείτε στο Chrome κουμπί. 4 Εισαγάγετε τη διεύθυνση ηλεκτρονικού ταχυδρομείου Google και τον κωδικό πρόσβασής σας. Αναζητήστε στο διαδίκτυο περισσότερες πληροφορίες σχετικά με τον τρόπο δημιουργίας ενός δωρεάν λογαριασμού Google.
4 Εισαγάγετε τη διεύθυνση ηλεκτρονικού ταχυδρομείου Google και τον κωδικό πρόσβασής σας. Αναζητήστε στο διαδίκτυο περισσότερες πληροφορίες σχετικά με τον τρόπο δημιουργίας ενός δωρεάν λογαριασμού Google.  5 Περιμένετε λίγα λεπτά για να συγχρονίσει τις πληροφορίες το Chrome. Ενδέχεται να χρειαστεί ένα λεπτό για τη φόρτωση όλων των σελιδοδεικτών σας. Θα εγκατασταθούν επίσης οι επεκτάσεις σας, η οποία μπορεί επίσης να διαρκέσει λίγα λεπτά.
5 Περιμένετε λίγα λεπτά για να συγχρονίσει τις πληροφορίες το Chrome. Ενδέχεται να χρειαστεί ένα λεπτό για τη φόρτωση όλων των σελιδοδεικτών σας. Θα εγκατασταθούν επίσης οι επεκτάσεις σας, η οποία μπορεί επίσης να διαρκέσει λίγα λεπτά.
Μέθοδος 2 από 3: Εναλλαγή χρηστών στο Chrome
 1 Κάντε κλικ στο όνομα χρήστη σας στην επάνω δεξιά γωνία του παραθύρου του Chrome. Οι πιο πρόσφατες εκδόσεις του Chrome έχουν κάνει πολύ πιο εύκολη την αλλαγή χρηστών. Κάνοντας κλικ στο όνομα του ενεργού χρήστη, μπορείτε να συνδεθείτε με διαφορετικό λογαριασμό Google, ο οποίος θα φορτώσει όλους τους σελιδοδείκτες του λογαριασμού και τους αποθηκευμένους κωδικούς πρόσβασης σε ένα νέο παράθυρο του Chrome.
1 Κάντε κλικ στο όνομα χρήστη σας στην επάνω δεξιά γωνία του παραθύρου του Chrome. Οι πιο πρόσφατες εκδόσεις του Chrome έχουν κάνει πολύ πιο εύκολη την αλλαγή χρηστών. Κάνοντας κλικ στο όνομα του ενεργού χρήστη, μπορείτε να συνδεθείτε με διαφορετικό λογαριασμό Google, ο οποίος θα φορτώσει όλους τους σελιδοδείκτες του λογαριασμού και τους αποθηκευμένους κωδικούς πρόσβασης σε ένα νέο παράθυρο του Chrome. - Πρώτα απ 'όλα, πρέπει να συνδεθείτε στον κύριο λογαριασμό σας χρησιμοποιώντας την προηγούμενη μέθοδο.
- Αναζητήστε στο διαδίκτυο για περισσότερες πληροφορίες σχετικά με τον τρόπο ενημέρωσης του Chrome.
 2 Κάντε κλικ στην επιλογή Εναλλαγή χρήστη. Αυτό θα ανοίξει ένα μικρό παράθυρο με όλους τους διαθέσιμους χρήστες.
2 Κάντε κλικ στην επιλογή Εναλλαγή χρήστη. Αυτό θα ανοίξει ένα μικρό παράθυρο με όλους τους διαθέσιμους χρήστες.  3 Κάντε κλικ στην επιλογή "Προσθήκη χρήστη". Εάν δεν βλέπετε αυτήν την επιλογή, ακολουθήστε τα εξής βήματα:
3 Κάντε κλικ στην επιλογή "Προσθήκη χρήστη". Εάν δεν βλέπετε αυτήν την επιλογή, ακολουθήστε τα εξής βήματα: - Κάντε κλικ στο κουμπί μενού Chrome ().
- Επιλέξτε "Ρυθμίσεις".
- Επιλέξτε το πλαίσιο στην ενότητα Άτομα δίπλα στην επιλογή Να επιτρέπεται η δημιουργία νέων χρηστών από το Profile Manager.
 4 Συνδεθείτε με τον λογαριασμό που θέλετε να προσθέσετε. Μπορείτε να συνδεθείτε με τον λογαριασμό Google που θέλετε να προσθέσετε στο Chrome. Ένα νέο παράθυρο Chrome θα εμφανιστεί στην επάνω δεξιά γωνία με το όνομα χρήστη.
4 Συνδεθείτε με τον λογαριασμό που θέλετε να προσθέσετε. Μπορείτε να συνδεθείτε με τον λογαριασμό Google που θέλετε να προσθέσετε στο Chrome. Ένα νέο παράθυρο Chrome θα εμφανιστεί στην επάνω δεξιά γωνία με το όνομα χρήστη.  5 Ανοίξτε τον διαχειριστή προφίλ για εναλλαγή μεταξύ ενεργών λογαριασμών. Αφού προσθέσετε έναν λογαριασμό, μπορείτε να κάνετε εναλλαγή μεταξύ τους κάνοντας κλικ στο όνομα του ενεργού στην επάνω δεξιά γωνία. Κάθε λογαριασμός ανοίγει σε ξεχωριστό παράθυρο.
5 Ανοίξτε τον διαχειριστή προφίλ για εναλλαγή μεταξύ ενεργών λογαριασμών. Αφού προσθέσετε έναν λογαριασμό, μπορείτε να κάνετε εναλλαγή μεταξύ τους κάνοντας κλικ στο όνομα του ενεργού στην επάνω δεξιά γωνία. Κάθε λογαριασμός ανοίγει σε ξεχωριστό παράθυρο.
Μέθοδος 3 από 3: Σύνδεση του Chrome με το Chromecast
 1 Συνδέστε το Chromecast στην οθόνη με την οποία θέλετε να το χρησιμοποιήσετε. Πριν εγκαταστήσετε το λογισμικό Chromecast στον υπολογιστή σας, συνδέστε το Chromecast στη συσκευή που θα το χρησιμοποιήσει.
1 Συνδέστε το Chromecast στην οθόνη με την οποία θέλετε να το χρησιμοποιήσετε. Πριν εγκαταστήσετε το λογισμικό Chromecast στον υπολογιστή σας, συνδέστε το Chromecast στη συσκευή που θα το χρησιμοποιήσει. - Εάν το Chromecast σας δεν ταιριάζει στη θύρα HDMI της τηλεόρασής σας, χρησιμοποιήστε ένα καλώδιο επέκτασης HDMI.
- Βεβαιωθείτε ότι το Chromecast είναι συνδεδεμένο σε πηγή ενέργειας.
 2 Ενεργοποιήστε την τηλεόρασή σας στην επιθυμητή είσοδο HDMI. Ο αριθμός εισόδου HDMI συνήθως εκτυπώνεται δίπλα στη θύρα της τηλεόρασης.
2 Ενεργοποιήστε την τηλεόρασή σας στην επιθυμητή είσοδο HDMI. Ο αριθμός εισόδου HDMI συνήθως εκτυπώνεται δίπλα στη θύρα της τηλεόρασης.  3 Κατεβάστε την εφαρμογή Chromecast για τον υπολογιστή ή την κινητή συσκευή σας. Μπορείτε να το κατεβάσετε από chromecast.com/setup.
3 Κατεβάστε την εφαρμογή Chromecast για τον υπολογιστή ή την κινητή συσκευή σας. Μπορείτε να το κατεβάσετε από chromecast.com/setup.  4 Εκκινήστε την εφαρμογή και ακολουθήστε τις οδηγίες για να ρυθμίσετε το Chromecast σας. Πρέπει να το κάνετε μόνο μία φορά και στη συνέχεια μπορείτε να συνδέσετε οποιαδήποτε συσκευή.
4 Εκκινήστε την εφαρμογή και ακολουθήστε τις οδηγίες για να ρυθμίσετε το Chromecast σας. Πρέπει να το κάνετε μόνο μία φορά και στη συνέχεια μπορείτε να συνδέσετε οποιαδήποτε συσκευή. - Εκκινήστε την εφαρμογή και επιλέξτε "Ρύθμιση νέου Chromecast".
- Περιμένετε να συνδεθεί η εφαρμογή στο νέο σας Chromecast.
- Βεβαιωθείτε ότι ο κωδικός είναι ο ίδιος στην τηλεόραση και στο πρόγραμμα εγκατάστασης.
- Διαμορφώστε τις ασύρματες ρυθμίσεις για το Chromecast σας.
 5 Κάντε κλικ στο κουμπί Έναρξη χρήσης Chromecast. Αυτό θα ανοίξει την καρτέλα Google Chrome, η οποία θα σας επιτρέψει να εγκαταστήσετε την επέκταση Google Cast. Ακολουθήστε τις οδηγίες για να εγκαταστήσετε την επέκταση στο Chrome.
5 Κάντε κλικ στο κουμπί Έναρξη χρήσης Chromecast. Αυτό θα ανοίξει την καρτέλα Google Chrome, η οποία θα σας επιτρέψει να εγκαταστήσετε την επέκταση Google Cast. Ακολουθήστε τις οδηγίες για να εγκαταστήσετε την επέκταση στο Chrome. - Εάν ρυθμίσετε το Chromecast μέσω του τηλεφώνου ή του tablet σας, θα χρειαστεί να εγκαταστήσετε μη αυτόματα την επέκταση Google Cast στον υπολογιστή σας, μεταβαίνοντας στο Chrome Web Store. Μπορείτε να ανοίξετε το Chrome Web Store κάνοντας κλικ στο κουμπί μενού του Chrome, επιλέγοντας Περισσότερα εργαλεία → Επεκτάσεις και, στη συνέχεια, κάνοντας κλικ στο κουμπί Περισσότερες επεκτάσεις στο κάτω μέρος της λίστας.
 6 Ξεκινήστε τη λήψη των καρτελών Chrome στο Chromecast. Τώρα που έχει εγκατασταθεί η επέκταση Google Cast, μπορείτε να κατεβάσετε τις καρτέλες σας Google Chrome στο Chromecast σας.
6 Ξεκινήστε τη λήψη των καρτελών Chrome στο Chromecast. Τώρα που έχει εγκατασταθεί η επέκταση Google Cast, μπορείτε να κατεβάσετε τις καρτέλες σας Google Chrome στο Chromecast σας. - Μεταβείτε στο τι θέλετε να κατεβάσετε στο Chromecast.
- Κάντε κλικ στο κουμπί επέκτασης Google Cast στο επάνω μέρος του παραθύρου του Chrome. Βρίσκεται δίπλα στο κουμπί μενού του Chrome.
- Επιλέξτε το Chromecast σας στην ενότητα "Λήψη αυτής της καρτέλας σε ...". Η τρέχουσα καρτέλα σας εμφανίζεται στην οθόνη της τηλεόρασης.