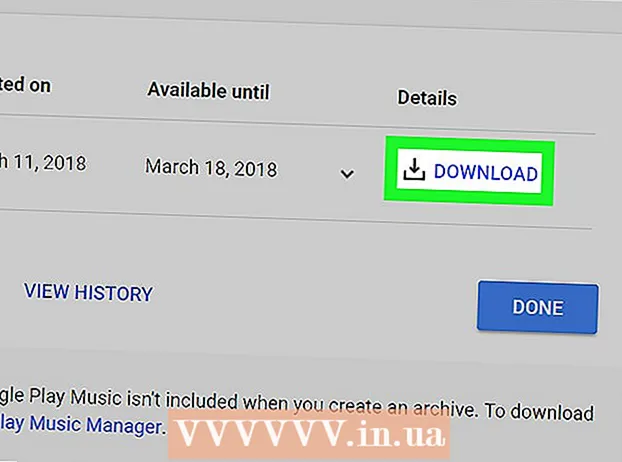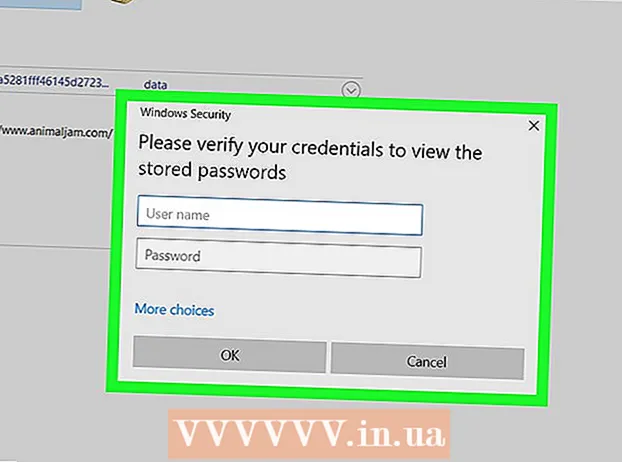Συγγραφέας:
Judy Howell
Ημερομηνία Δημιουργίας:
4 Ιούλιος 2021
Ημερομηνία Ενημέρωσης:
23 Ιούνιος 2024
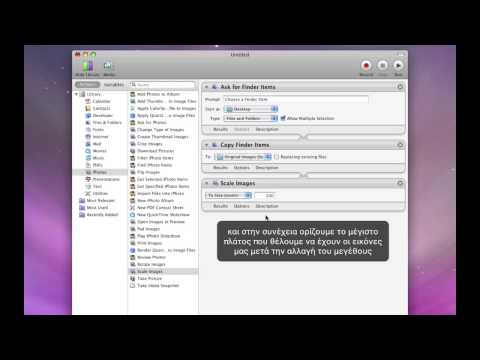
Περιεχόμενο
- Για να πας
- Μέθοδος 1 από 2: Αλλαγή μεγέθους εικόνας με προεπισκόπηση
- Μέθοδος 2 από 2: Περικοπή εικόνας με προεπισκόπηση
Η αλλαγή μεγέθους μιας εικόνας στο Mac σας είναι εύκολη με την προεπισκόπηση, ένα δωρεάν πρόγραμμα που εγκαθίσταται από προεπιλογή σε κάθε έκδοση του OS X. Η προεπισκόπηση σάς επιτρέπει να περικόψετε και να αλλάξετε το μέγεθος των εικόνων χωρίς να εγκαταστήσετε άλλο λογισμικό. Σε αυτό το άρθρο, θα σας δείξουμε πολλές χρήσεις της προεπισκόπησης: πώς να ελέγξετε το μέγεθος των φωτογραφιών σας, πώς να αφαιρέσετε ανεπιθύμητες περιοχές και πώς να προσαρμόσετε την ανάλυση των εικόνων.
Για να πας
Μέθοδος 1 από 2: Αλλαγή μεγέθους εικόνας με προεπισκόπηση
 Μεταβείτε στην εικόνα που θέλετε να αλλάξετε το μέγεθος. Σε αυτήν τη μέθοδο, αλλάζουμε το μέγεθος ολόκληρης της εικόνας. Εάν θέλετε να περικόψετε μέρος της φωτογραφίας, μεταβείτε στην επόμενη ενότητα.
Μεταβείτε στην εικόνα που θέλετε να αλλάξετε το μέγεθος. Σε αυτήν τη μέθοδο, αλλάζουμε το μέγεθος ολόκληρης της εικόνας. Εάν θέλετε να περικόψετε μέρος της φωτογραφίας, μεταβείτε στην επόμενη ενότητα. - Για να αναζητήσετε ένα όνομα εικόνας ή μια ετικέτα, ανοίξτε το Finder και κάντε κλικ στο μεγεθυντικό φακό στη γραμμή μενού. Πληκτρολογήστε τα κριτήρια αναζήτησης στη γραμμή και πατήστε ⏎ Επιστροφή για να δείτε τα αποτελέσματα.
 Σύρετε την εικόνα στο εικονίδιο προεπισκόπησης στην αποβάθρα ή στο Finder. Αυτό θα ανοίξει την εικόνα με την προεπισκόπηση.
Σύρετε την εικόνα στο εικονίδιο προεπισκόπησης στην αποβάθρα ή στο Finder. Αυτό θα ανοίξει την εικόνα με την προεπισκόπηση. - Μπορείτε επίσης να κάνετε δεξί κλικ στην εικόνα και να επιλέξετε "Άνοιγμα με" και, στη συνέχεια, "Προεπισκόπηση".
 Κάντε κλικ στο κουμπί επεξεργασίας για να κάνετε τα κουμπιά δείκτη ορατά. Μια νέα γραμμή με κουμπιά εμφανίζεται τώρα πάνω από την εικόνα.
Κάντε κλικ στο κουμπί επεξεργασίας για να κάνετε τα κουμπιά δείκτη ορατά. Μια νέα γραμμή με κουμπιά εμφανίζεται τώρα πάνω από την εικόνα.  Κάντε κλικ στο μενού "Εργαλεία" και επιλέξτε "Αλλαγή μεγέθους".
Κάντε κλικ στο μενού "Εργαλεία" και επιλέξτε "Αλλαγή μεγέθους". Αλλάξτε την ανάλυση. Η ανάλυση υποδεικνύεται σε pixel ανά ίντσα (μπορείτε επίσης να μεταβείτε σε pixel ανά cm στο αναπτυσσόμενο μενού). Μπορείτε να αυξήσετε την ανάλυση εάν πρόκειται να εκτυπώσετε την εικόνα σας ή εάν θέλετε να διατηρήσετε όσο το δυνατόν περισσότερη ποιότητα.
Αλλάξτε την ανάλυση. Η ανάλυση υποδεικνύεται σε pixel ανά ίντσα (μπορείτε επίσης να μεταβείτε σε pixel ανά cm στο αναπτυσσόμενο μενού). Μπορείτε να αυξήσετε την ανάλυση εάν πρόκειται να εκτυπώσετε την εικόνα σας ή εάν θέλετε να διατηρήσετε όσο το δυνατόν περισσότερη ποιότητα. - Εάν θέλετε να χρησιμοποιήσετε την εικόνα για μια εφαρμογή όπως το Facebook, μπορείτε να αφήσετε την προεπιλεγμένη ανάλυση 72. Εάν μειώσετε την ανάλυση, το μέγεθος του αρχείου θα είναι μικρότερο.
- Εάν θέλετε να εκτυπώσετε την εικόνα σε υψηλή ποιότητα, για παράδειγμα για διαφημίσεις ή άλλες μορφές επιχειρηματικής επικοινωνίας, μπορείτε να ορίσετε την ανάλυση σε τουλάχιστον 600. Σημείωση: αυτό θα αυξήσει σημαντικά το μέγεθος του αρχείου.
- Για μια γυαλιστερή φωτογραφία, αρκεί το 300. Το μέγεθος του αρχείου θα είναι πολύ μεγαλύτερο από την τυπική εικόνα 72 pixel ανά ίντσα, αλλά η τελική ποιότητα θα είναι πολύ καλύτερη.
 Εισαγάγετε το επιθυμητό πλάτος και ύψος στα κατάλληλα πλαίσια. Όσο μεγαλύτερο είναι το πλάτος και το ύψος, τόσο μεγαλύτερο είναι το μέγεθος του αρχείου.
Εισαγάγετε το επιθυμητό πλάτος και ύψος στα κατάλληλα πλαίσια. Όσο μεγαλύτερο είναι το πλάτος και το ύψος, τόσο μεγαλύτερο είναι το μέγεθος του αρχείου. - Ίσως σας φανεί χρήσιμο να αλλάξετε τη μονάδα για να πάρετε μια καλύτερη ιδέα για την εικόνα σας. Για παράδειγμα, μπορείτε να αλλάξετε τη μονάδα σε χιλιοστά (mm). Κάντε κλικ στο αναπτυσσόμενο μενού στα δεξιά των πλαισίων πλάτους και ύψους για να αλλάξετε τις μονάδες.
- Μπορείτε επίσης να ορίσετε το μέγεθος ως ποσοστό του τρέχοντος μεγέθους. Κάντε κλικ στο "%" στο ίδιο αναπτυσσόμενο μενού και εισαγάγετε τα επιθυμητά ποσοστά στα "Πλάτος" και "Ύψος".
 Επιλέξτε την επιλογή "Μεγέθυνση / μείωση αναλογικά" για να αποτρέψετε την παραμόρφωση της εικόνας. Αυτό είναι προαιρετικό, αλλά αυτή η επιλογή προσαρμόζει αυτόματα το ύψος αναλογικά όταν αλλάζετε το ύψος. Με αυτόν τον τρόπο, οι αρχικές αναλογίες της εικόνας παραμένουν ανέπαφες.
Επιλέξτε την επιλογή "Μεγέθυνση / μείωση αναλογικά" για να αποτρέψετε την παραμόρφωση της εικόνας. Αυτό είναι προαιρετικό, αλλά αυτή η επιλογή προσαρμόζει αυτόματα το ύψος αναλογικά όταν αλλάζετε το ύψος. Με αυτόν τον τρόπο, οι αρχικές αναλογίες της εικόνας παραμένουν ανέπαφες.  Κάντε κλικ στο OK για να δείτε την εικόνα στο νέο της μέγεθος. Εάν δεν είστε ικανοποιημένοι, πατήστε ⌘ Cmd+Ζ για να αναιρέσετε τη λειτουργία.
Κάντε κλικ στο OK για να δείτε την εικόνα στο νέο της μέγεθος. Εάν δεν είστε ικανοποιημένοι, πατήστε ⌘ Cmd+Ζ για να αναιρέσετε τη λειτουργία.  Τύπος ⌘ Εντολή+ΜΙΚΡΟ. για να αποθηκεύσετε τις αλλαγές. Όταν ολοκληρώσετε το μέγεθος, μπορείτε να αποθηκεύσετε την εργασία σας.
Τύπος ⌘ Εντολή+ΜΙΚΡΟ. για να αποθηκεύσετε τις αλλαγές. Όταν ολοκληρώσετε το μέγεθος, μπορείτε να αποθηκεύσετε την εργασία σας. - Εάν θέλετε να αποθηκεύσετε την επεξεργασμένη εικόνα με νέο όνομα, κάντε κλικ στο "Αρχείο", μετά στο "Αποθήκευση ως" και μετά εισαγάγετε ένα νέο όνομα.
- Μετά την αποθήκευση, εάν διαπιστώσετε ότι κάνατε λάθος, κάντε κλικ στην επιλογή "Προηγούμενες εκδόσεις" στο μενού "Αρχείο" και στη συνέχεια "Αναζήτηση όλων των εκδόσεων". Επιλέξτε μία από τις εκδόσεις της εικόνας που θέλετε να ανακτήσετε.
Μέθοδος 2 από 2: Περικοπή εικόνας με προεπισκόπηση
 Κάντε κλικ στο κουμπί επεξεργασίας για να κάνετε τα κουμπιά δείκτη ορατά.
Κάντε κλικ στο κουμπί επεξεργασίας για να κάνετε τα κουμπιά δείκτη ορατά. Κάντε κλικ στο διακεκομμένο ορθογώνιο στη γραμμή εργαλείων και, στη συνέχεια, επιλέξτε "Rectangular Selection".
Κάντε κλικ στο διακεκομμένο ορθογώνιο στη γραμμή εργαλείων και, στη συνέχεια, επιλέξτε "Rectangular Selection". Σύρετε το ορθογώνιο πάνω από την εικόνα μέχρι να περιγράψετε την περιοχή που θέλετε να διατηρήσετε. Όταν αφήσετε το κουμπί του ποντικιού, θα δείτε το διακεκομμένο ορθογώνιο να εμφανίζεται πάνω από ένα μέρος της εικόνας.
Σύρετε το ορθογώνιο πάνω από την εικόνα μέχρι να περιγράψετε την περιοχή που θέλετε να διατηρήσετε. Όταν αφήσετε το κουμπί του ποντικιού, θα δείτε το διακεκομμένο ορθογώνιο να εμφανίζεται πάνω από ένα μέρος της εικόνας.  Κάντε κλικ στο κουμπί Περικοπή. Τώρα τα μέρη που βρίσκονται εκτός του επιλεγμένου ορθογωνίου αφαιρούνται.
Κάντε κλικ στο κουμπί Περικοπή. Τώρα τα μέρη που βρίσκονται εκτός του επιλεγμένου ορθογωνίου αφαιρούνται. - Μπορείτε να περικόψετε ξανά το κομμένο τμήμα, όπως θα κάνατε με οποιαδήποτε άλλη εικόνα.
- Εάν δεν θέλετε να αποθηκεύσετε τις αλλαγές, πατήστε ⌘ Cmd+Ζ για να το αναιρέσετε.
 Τύπος⌘ Cmd+ΜΙΚΡΟ. για να αποθηκεύσετε το αρχείο σας.
Τύπος⌘ Cmd+ΜΙΚΡΟ. για να αποθηκεύσετε το αρχείο σας.- Εάν θέλετε να αποθηκεύσετε την επεξεργασμένη εικόνα με νέο όνομα, κάντε κλικ στο "Αρχείο", μετά στο "Αποθήκευση ως" και μετά εισαγάγετε ένα νέο όνομα.
- Αφού αποθηκεύσετε, αν διαπιστώσετε ότι κάνατε λάθος, κάντε κλικ στην επιλογή "Προηγούμενες εκδόσεις" στο μενού "Αρχείο" και στη συνέχεια "Αναζήτηση όλων των εκδόσεων". Επιλέξτε μία από τις εκδόσεις της εικόνας που θέλετε να ανακτήσετε.