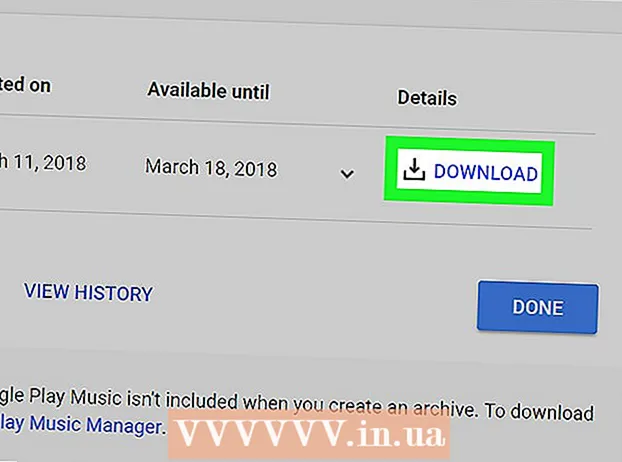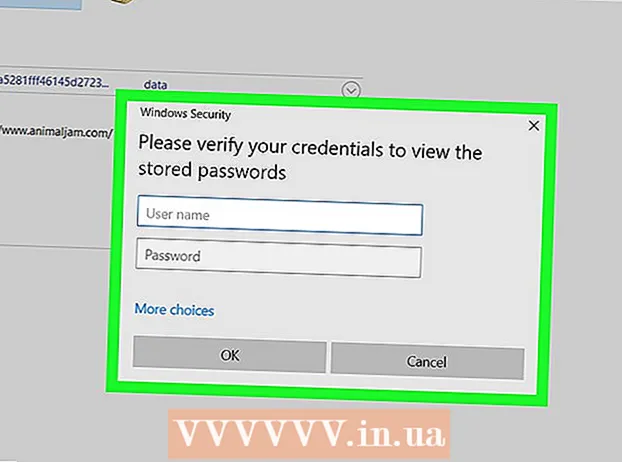Συγγραφέας:
Morris Wright
Ημερομηνία Δημιουργίας:
26 Απρίλιος 2021
Ημερομηνία Ενημέρωσης:
26 Ιούνιος 2024

Περιεχόμενο
- Για να πας
- Μέθοδος 1 από 3: Μη αυτόματη ενημέρωση
- Μέθοδος 2 από 3: Χρήση της εμπειρίας GeForce
- Μέθοδος 3 από 3: Ενημέρωση προγραμμάτων οδήγησης Ubuntu
Η Nvidia εργάζεται συνεχώς στο υποκείμενο λογισμικό των καρτών γραφικών της. Οι ενημερώσεις προγραμμάτων οδήγησης εμφανίζονται κάθε λίγες εβδομάδες. Η εγκατάσταση των πιο πρόσφατων προγραμμάτων οδήγησης διασφαλίζει ότι τα παιχνίδια σας θα συνεχίσουν να λειτουργούν σωστά.
Για να πας
Μέθοδος 1 από 3: Μη αυτόματη ενημέρωση
 Ανοίξτε το βοηθητικό πρόγραμμα DirectX. Αυτός είναι ο πιο γρήγορος τρόπος για να μάθετε τι είδους κάρτα γραφικών έχετε.
Ανοίξτε το βοηθητικό πρόγραμμα DirectX. Αυτός είναι ο πιο γρήγορος τρόπος για να μάθετε τι είδους κάρτα γραφικών έχετε. - Τύπος ⊞ Νίκη+Ρ. και πληκτρολογήστε dxdiag.
- Κάντε κλικ στην καρτέλα Monitor. Αναζητήστε τον όρο "Τύπος τσιπ".
- Κάντε κλικ στην καρτέλα Σύστημα. Ελέγξτε το "Λειτουργικό σύστημα" για να δείτε αν η έκδοση των Windows σας είναι 32-bit ή 64-bit.
 Μεταβείτε στον ιστότοπο Nvidia GeForce. Μπορείτε να κατεβάσετε τα πιο πρόσφατα προγράμματα οδήγησης από τον ιστότοπο GeForce (geforce.com).
Μεταβείτε στον ιστότοπο Nvidia GeForce. Μπορείτε να κατεβάσετε τα πιο πρόσφατα προγράμματα οδήγησης από τον ιστότοπο GeForce (geforce.com).  Κάντε κλικ στην καρτέλα "Drivers". Οι περισσότερες κάρτες γραφικών Nvidia είναι κάρτες "GeForce". Μεταβείτε στον ιστότοπο nvidia.com εάν η κάρτα σας είναι μέρος μιας άλλης σειράς.
Κάντε κλικ στην καρτέλα "Drivers". Οι περισσότερες κάρτες γραφικών Nvidia είναι κάρτες "GeForce". Μεταβείτε στον ιστότοπο nvidia.com εάν η κάρτα σας είναι μέρος μιας άλλης σειράς.  Επιλέξτε την κάρτα γραφικών σας. Υπάρχουν τρεις τρόποι για να επιλέξετε το πρόγραμμα οδήγησης:
Επιλέξτε την κάρτα γραφικών σας. Υπάρχουν τρεις τρόποι για να επιλέξετε το πρόγραμμα οδήγησης: - Αυτόματες ενημερώσεις προγραμμάτων οδήγησης - Χρησιμοποιήστε το πρόγραμμα Nvidia GeForce Experience για να διαχειριστείτε τις ενημερώσεις προγραμμάτων οδήγησης. Για περισσότερες πληροφορίες, ανατρέξτε στην επόμενη μέθοδο.
- Μη αυτόματη αναζήτηση προγραμμάτων οδήγησης - Χρησιμοποιήστε τις πληροφορίες από το βήμα 1 για να επιλέξετε το σωστό πρόγραμμα οδήγησης. Εμφανίζονται τα τέσσερα πιο πρόσφατα προγράμματα οδήγησης.
- Αυτόματη ανίχνευση GPU - Ο ιστότοπος της Nvidia θα προσπαθήσει να προσδιορίσει ποια κάρτα γραφικών βρίσκεται στον υπολογιστή σας και να δείξει τα σωστά προγράμματα οδήγησης ανάλογα. Για να το κάνετε αυτό πρέπει να έχετε εγκατεστημένη την Java στον υπολογιστή σας. Ωστόσο, επειδή αυτή η μέθοδος είναι ξεπερασμένη, ενδέχεται να έχετε μεγαλύτερη επιτυχία με τις άλλες μεθόδους σε αυτό το βήμα.
 Κατεβάστε τα πιο πρόσφατα προγράμματα οδήγησης. Κάντε κλικ στον σύνδεσμο για να κατεβάσετε την τελευταία έκδοση του προγράμματος οδήγησης. Πάντα να κατεβάζετε την πιο πρόσφατη έκδοση, εκτός εάν έχετε καλό λόγο να χρησιμοποιήσετε παλαιότερη έκδοση. Η τελευταία έκδοση δίνει τα καλύτερα αποτελέσματα.
Κατεβάστε τα πιο πρόσφατα προγράμματα οδήγησης. Κάντε κλικ στον σύνδεσμο για να κατεβάσετε την τελευταία έκδοση του προγράμματος οδήγησης. Πάντα να κατεβάζετε την πιο πρόσφατη έκδοση, εκτός εάν έχετε καλό λόγο να χρησιμοποιήσετε παλαιότερη έκδοση. Η τελευταία έκδοση δίνει τα καλύτερα αποτελέσματα.  Εκτελέστε το πρόγραμμα εγκατάστασης. Εκτελέστε το πρόγραμμα εγκατάστασης που έχετε λάβει για να ενημερώσετε τα προγράμματα οδήγησης. Το πρόγραμμα εγκατάστασης θα αφαιρέσει αυτόματα τα παλιά προγράμματα οδήγησης και θα εγκαταστήσει την πιο πρόσφατη έκδοση.
Εκτελέστε το πρόγραμμα εγκατάστασης. Εκτελέστε το πρόγραμμα εγκατάστασης που έχετε λάβει για να ενημερώσετε τα προγράμματα οδήγησης. Το πρόγραμμα εγκατάστασης θα αφαιρέσει αυτόματα τα παλιά προγράμματα οδήγησης και θα εγκαταστήσει την πιο πρόσφατη έκδοση. - Οι περισσότεροι χρήστες μπορούν να επιλέξουν την επιλογή "Express" κατά την εγκατάσταση.
- Ίσως η οθόνη σας να αναβοσβήνει κατά τη διάρκεια της εγκατάστασης ή η οθόνη να είναι μαύρη για λίγο.
 Εάν το νέο πρόγραμμα οδήγησης προκαλεί προβλήματα, χρησιμοποιήστε την Επαναφορά Συστήματος. Όταν εγκατασταθεί η ενημέρωση προγράμματος οδήγησης, θα δημιουργηθεί αυτόματα ένα σημείο επαναφοράς συστήματος. Με αυτόν τον τρόπο μπορείτε να επιστρέψετε στο πώς ήταν το σύστημα πριν από την εγκατάσταση του προγράμματος οδήγησης.
Εάν το νέο πρόγραμμα οδήγησης προκαλεί προβλήματα, χρησιμοποιήστε την Επαναφορά Συστήματος. Όταν εγκατασταθεί η ενημέρωση προγράμματος οδήγησης, θα δημιουργηθεί αυτόματα ένα σημείο επαναφοράς συστήματος. Με αυτόν τον τρόπο μπορείτε να επιστρέψετε στο πώς ήταν το σύστημα πριν από την εγκατάσταση του προγράμματος οδήγησης. - Κάντε κλικ εδώ για περισσότερες λεπτομέρειες σχετικά με τον τρόπο εκτέλεσης μιας ανάκτησης συστήματος.
Μέθοδος 2 από 3: Χρήση της εμπειρίας GeForce
 Πραγματοποιήστε λήψη και εγκατάσταση του προγράμματος GeForce Experience. Αυτό είναι ένα πρόγραμμα από τη Nvidia που διαχειρίζεται τα προγράμματα οδήγησης και τις ρυθμίσεις του παιχνιδιού σας. Μπορείτε να πραγματοποιήσετε λήψη του προγράμματος εγκατάστασης στο geforce.com/geforce-experience.
Πραγματοποιήστε λήψη και εγκατάσταση του προγράμματος GeForce Experience. Αυτό είναι ένα πρόγραμμα από τη Nvidia που διαχειρίζεται τα προγράμματα οδήγησης και τις ρυθμίσεις του παιχνιδιού σας. Μπορείτε να πραγματοποιήσετε λήψη του προγράμματος εγκατάστασης στο geforce.com/geforce-experience. - Το πρόγραμμα εγκατάστασης σαρώνει το σύστημά σας για υποστηριζόμενο υλικό. Εάν δεν διαθέτετε ή έχετε μια παλιά κάρτα γραφικών Nvidia, πιθανότατα θα λάβετε ένα σφάλμα.
- Ξεκινήστε το πρόγραμμα όταν ολοκληρωθεί η λήψη.
 Να επιτρέπεται η ενημέρωση της εμπειρίας GeForce. Όταν ξεκινάτε το GeForce Experience, το πρόγραμμα θα ελέγξει εάν υπάρχουν διαθέσιμες ενημερώσεις.
Να επιτρέπεται η ενημέρωση της εμπειρίας GeForce. Όταν ξεκινάτε το GeForce Experience, το πρόγραμμα θα ελέγξει εάν υπάρχουν διαθέσιμες ενημερώσεις.  Κάντε κλικ στην καρτέλα "Drivers". Εάν υπάρχουν διαθέσιμες ενημερώσεις, θα εμφανίζονται εδώ. Κάντε κλικ στο κουμπί "Έλεγχος για ενημερώσεις" εάν το GeForce Experience δεν το έχει ελέγξει αυτόματα.
Κάντε κλικ στην καρτέλα "Drivers". Εάν υπάρχουν διαθέσιμες ενημερώσεις, θα εμφανίζονται εδώ. Κάντε κλικ στο κουμπί "Έλεγχος για ενημερώσεις" εάν το GeForce Experience δεν το έχει ελέγξει αυτόματα.  Κάντε κλικ στο κουμπί "Λήψη προγράμματος οδήγησης" για να κατεβάσετε μια διαθέσιμη ενημέρωση. Η GeForce Experience μπορεί να έχει ήδη κατεβάσει τα αρχεία.
Κάντε κλικ στο κουμπί "Λήψη προγράμματος οδήγησης" για να κατεβάσετε μια διαθέσιμη ενημέρωση. Η GeForce Experience μπορεί να έχει ήδη κατεβάσει τα αρχεία.  Κάντε κλικ στο κουμπί "Express Installation". Οι έμπειροι χρήστες μπορούν να επιλέξουν την επιλογή "Προσαρμοσμένη", αλλά η επιλογή "Γρήγορη εγκατάσταση" αρκεί για τους περισσότερους χρήστες.
Κάντε κλικ στο κουμπί "Express Installation". Οι έμπειροι χρήστες μπορούν να επιλέξουν την επιλογή "Προσαρμοσμένη", αλλά η επιλογή "Γρήγορη εγκατάσταση" αρκεί για τους περισσότερους χρήστες. - Στην προσαρμοσμένη εγκατάσταση μπορείτε να επιλέξετε ποια προγράμματα οδήγησης θα πρέπει να εγκατασταθούν.
 Περιμένετε να εγκατασταθεί το πρόγραμμα οδήγησης. Το GeForce Experience εγκαθιστά τα σωστά προγράμματα οδήγησης για εσάς. Ίσως η οθόνη σας να αναβοσβήνει κατά τη διάρκεια της εγκατάστασης ή η οθόνη να είναι μαύρη για λίγο.
Περιμένετε να εγκατασταθεί το πρόγραμμα οδήγησης. Το GeForce Experience εγκαθιστά τα σωστά προγράμματα οδήγησης για εσάς. Ίσως η οθόνη σας να αναβοσβήνει κατά τη διάρκεια της εγκατάστασης ή η οθόνη να είναι μαύρη για λίγο.  Εάν κάτι πάει στραβά, χρησιμοποιήστε την Επαναφορά Συστήματος. Τα Windows δημιουργούν ένα σημείο επαναφοράς κατά την εγκατάσταση των ενημερώσεων Nvidia. Εάν είναι απαραίτητο, μπορείτε να εκκινήσετε σε ασφαλή λειτουργία και να επιστρέψετε στο σημείο όπου εγκαταστάθηκαν οι ενημερώσεις.
Εάν κάτι πάει στραβά, χρησιμοποιήστε την Επαναφορά Συστήματος. Τα Windows δημιουργούν ένα σημείο επαναφοράς κατά την εγκατάσταση των ενημερώσεων Nvidia. Εάν είναι απαραίτητο, μπορείτε να εκκινήσετε σε ασφαλή λειτουργία και να επιστρέψετε στο σημείο όπου εγκαταστάθηκαν οι ενημερώσεις. - Κάντε κλικ εδώ για περισσότερες λεπτομέρειες σχετικά με τον τρόπο εκτέλεσης μιας ανάκτησης συστήματος.
Μέθοδος 3 από 3: Ενημέρωση προγραμμάτων οδήγησης Ubuntu
 Ανοίξτε το παράθυρο "Πρόσθετοι οδηγοί". Εάν χρησιμοποιείτε το Ubuntu, τα προγράμματα οδήγησης Nvidia δεν θα εγκατασταθούν αυτόματα. Το Ubuntu χρησιμοποιεί προγράμματα οδήγησης ανοιχτού κώδικα που είναι λιγότερο ισχυρά. Μπορείτε να εγκαταστήσετε τα προγράμματα οδήγησης Nvidia από το παράθυρο "Πρόσθετοι οδηγοί".
Ανοίξτε το παράθυρο "Πρόσθετοι οδηγοί". Εάν χρησιμοποιείτε το Ubuntu, τα προγράμματα οδήγησης Nvidia δεν θα εγκατασταθούν αυτόματα. Το Ubuntu χρησιμοποιεί προγράμματα οδήγησης ανοιχτού κώδικα που είναι λιγότερο ισχυρά. Μπορείτε να εγκαταστήσετε τα προγράμματα οδήγησης Nvidia από το παράθυρο "Πρόσθετοι οδηγοί". - Ανοίξτε την παύλα και πληκτρολογήστε "Προγράμματα οδήγησης" για να ανοίξετε το παράθυρο "Πρόσθετοι οδηγοί".
 Περιμένετε να φορτωθεί η λίστα των διαθέσιμων προγραμμάτων οδήγησης. Αυτό μπορεί να πάρει λίγο χρόνο.
Περιμένετε να φορτωθεί η λίστα των διαθέσιμων προγραμμάτων οδήγησης. Αυτό μπορεί να πάρει λίγο χρόνο.  Επιλέξτε το πιο πρόσφατο πρόγραμμα οδήγησης από τη λίστα. Επιλέξτε το πρόγραμμα οδήγησης Nvidia και όχι το πρόγραμμα οδήγησης "Nouveau". Επιλέξτε το πρόγραμμα οδήγησης και ξεκινήστε τη λήψη.
Επιλέξτε το πιο πρόσφατο πρόγραμμα οδήγησης από τη λίστα. Επιλέξτε το πρόγραμμα οδήγησης Nvidia και όχι το πρόγραμμα οδήγησης "Nouveau". Επιλέξτε το πρόγραμμα οδήγησης και ξεκινήστε τη λήψη.  Κάντε κλικ στο κουμπί "Εφαρμογή αλλαγών". Θα εγκατασταθεί το πρόγραμμα οδήγησης Nvidia. Η οθόνη σας ενδέχεται να αναβοσβήνει ή να απενεργοποιηθεί εντελώς κατά τη διαδικασία εγκατάστασης.
Κάντε κλικ στο κουμπί "Εφαρμογή αλλαγών". Θα εγκατασταθεί το πρόγραμμα οδήγησης Nvidia. Η οθόνη σας ενδέχεται να αναβοσβήνει ή να απενεργοποιηθεί εντελώς κατά τη διαδικασία εγκατάστασης.  Επανεκκινήστε τον υπολογιστή σας. Επανεκκινήστε τον υπολογιστή σας για να ολοκληρώσετε τη διαδικασία εγκατάστασης.
Επανεκκινήστε τον υπολογιστή σας. Επανεκκινήστε τον υπολογιστή σας για να ολοκληρώσετε τη διαδικασία εγκατάστασης.