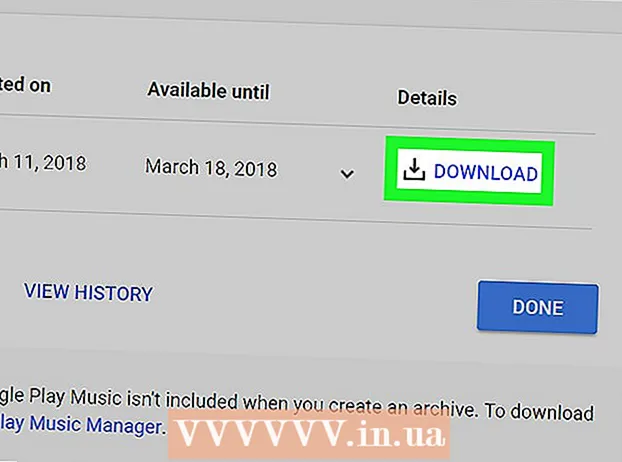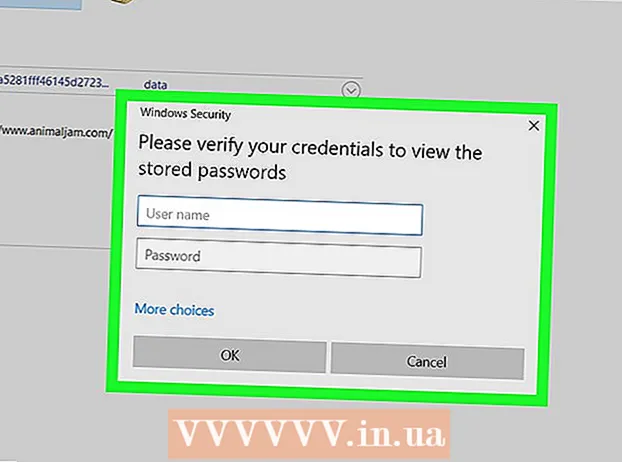Συγγραφέας:
Eric Farmer
Ημερομηνία Δημιουργίας:
10 Μάρτιος 2021
Ημερομηνία Ενημέρωσης:
27 Ιούνιος 2024

Περιεχόμενο
Θέλετε να στείλετε μια μοναδική, δημιουργική καρτ ποστάλ σε κάποιον τα γενέθλιά του, τις διακοπές του ή ακριβώς έτσι; Χρησιμοποιήστε αυτό το απλό σεμινάριο για να φτιάξετε μια καρτ ποστάλ στο Adobe Illustrator!
Βήματα
 1 Χρησιμοποιήστε το "εργαλείο ορθογωνίου" (ορθογώνιο) για να δημιουργήσετε έναν πίνακα τέχνης για την καρτ ποστάλ. Οι καρτ -ποστάλ είναι συνήθως 5 "επί 7" (εμφανίζονται εδώ ως ορθογώνιο # 1), οπότε πρέπει να διατηρήσετε τα στοιχεία κειμένου / φωτογραφίας σας σε αυτήν τη "γραμμή ασφαλείας". Το ορθογώνιο # 2 είναι η "γραμμή κοπής" ή η ανοχή γύρω από την κάρτα σας και πρέπει να είναι μεγαλύτερη από τη γραμμή ασφαλείας σας, περίπου 0,25 ίντσες.
1 Χρησιμοποιήστε το "εργαλείο ορθογωνίου" (ορθογώνιο) για να δημιουργήσετε έναν πίνακα τέχνης για την καρτ ποστάλ. Οι καρτ -ποστάλ είναι συνήθως 5 "επί 7" (εμφανίζονται εδώ ως ορθογώνιο # 1), οπότε πρέπει να διατηρήσετε τα στοιχεία κειμένου / φωτογραφίας σας σε αυτήν τη "γραμμή ασφαλείας". Το ορθογώνιο # 2 είναι η "γραμμή κοπής" ή η ανοχή γύρω από την κάρτα σας και πρέπει να είναι μεγαλύτερη από τη γραμμή ασφαλείας σας, περίπου 0,25 ίντσες.  2 Κάντε το ορθογώνιο # 2 ως οδηγό. Κάντε κλικ στη γραμμή # 2 και επιλέξτε Προβολή> Οδηγοί> Δημιουργία οδηγών. Δημιουργήστε μια άλλη γραμμή. Αυτή η γραμμή είναι η γραμμή εκτύπωσης, επεκτείνοντας το χρώμα του φόντου μέχρι τις άκρες της κάρτας σας. Ορίστε το ευρύτερο από τη γραμμή εγκοπής σας, περίπου 0,25 ίντσες, ώστε να χρησιμεύσει ως άλλη κατευθυντήρια γραμμή.
2 Κάντε το ορθογώνιο # 2 ως οδηγό. Κάντε κλικ στη γραμμή # 2 και επιλέξτε Προβολή> Οδηγοί> Δημιουργία οδηγών. Δημιουργήστε μια άλλη γραμμή. Αυτή η γραμμή είναι η γραμμή εκτύπωσης, επεκτείνοντας το χρώμα του φόντου μέχρι τις άκρες της κάρτας σας. Ορίστε το ευρύτερο από τη γραμμή εγκοπής σας, περίπου 0,25 ίντσες, ώστε να χρησιμεύσει ως άλλη κατευθυντήρια γραμμή.  3 Ο χώρος εργασίας σας πρέπει να μοιάζει με το παρακάτω σχήμα. Θυμηθείτε, το # 1 είναι η "γραμμή ασφαλείας", το # 2 είναι η "γραμμή κοπής" και το # 3 είναι η "γραμμή αιμορραγίας".
3 Ο χώρος εργασίας σας πρέπει να μοιάζει με το παρακάτω σχήμα. Θυμηθείτε, το # 1 είναι η "γραμμή ασφαλείας", το # 2 είναι η "γραμμή κοπής" και το # 3 είναι η "γραμμή αιμορραγίας".  4 Σχεδιάστε όποια εικόνα σας αρέσει. Η συνολική εμφάνιση, φυσικά, θα εξαρτηθεί από τον τύπο της κάρτας που θέλετε να στείλετε. Αυτή η κάρτα είναι ένα παράδειγμα ευχετήριας κάρτας, οπότε η εικόνα θα είναι φτιαγμένη από μπαλόνια. Για να δημιουργήσετε μια εικόνα ενός μπαλονιού ή οποιουδήποτε άλλου κυκλικού αντικειμένου, χρησιμοποιήστε το εργαλείο έλλειψης όπως φαίνεται εδώ.
4 Σχεδιάστε όποια εικόνα σας αρέσει. Η συνολική εμφάνιση, φυσικά, θα εξαρτηθεί από τον τύπο της κάρτας που θέλετε να στείλετε. Αυτή η κάρτα είναι ένα παράδειγμα ευχετήριας κάρτας, οπότε η εικόνα θα είναι φτιαγμένη από μπαλόνια. Για να δημιουργήσετε μια εικόνα ενός μπαλονιού ή οποιουδήποτε άλλου κυκλικού αντικειμένου, χρησιμοποιήστε το εργαλείο έλλειψης όπως φαίνεται εδώ.  5 Χρησιμοποιήστε το εργαλείο άμεσης επιλογής για να προσαρμόσετε το σχήμα. Σε αυτό το παράδειγμα, οι πλευρές του κύκλου κωνίζουν προς τα κάτω, έτσι αρχίζει να μοιάζει με μπαλόνι.
5 Χρησιμοποιήστε το εργαλείο άμεσης επιλογής για να προσαρμόσετε το σχήμα. Σε αυτό το παράδειγμα, οι πλευρές του κύκλου κωνίζουν προς τα κάτω, έτσι αρχίζει να μοιάζει με μπαλόνι.  6 Για να προσθέσετε άλλα στοιχεία στο αρχικό σας σχήμα, χρησιμοποιήστε οποιοδήποτε από τα εργαλεία σχήματος ή ακόμα και ένα ελεύθερο εργαλείο σχεδίασης. Εδώ είναι ένα μικρό τρίγωνο που σχεδιάζεται και τοποθετείται στο κάτω μέρος της μπάλας όπως φαίνεται, και στη συνέχεια συνδέεται ομαλά χρησιμοποιώντας το Pathfinder> Προσθήκη στην περιοχή σχήματος> Expand.
6 Για να προσθέσετε άλλα στοιχεία στο αρχικό σας σχήμα, χρησιμοποιήστε οποιοδήποτε από τα εργαλεία σχήματος ή ακόμα και ένα ελεύθερο εργαλείο σχεδίασης. Εδώ είναι ένα μικρό τρίγωνο που σχεδιάζεται και τοποθετείται στο κάτω μέρος της μπάλας όπως φαίνεται, και στη συνέχεια συνδέεται ομαλά χρησιμοποιώντας το Pathfinder> Προσθήκη στην περιοχή σχήματος> Expand.  7 Χρωματίστε την εικόνα σας χρησιμοποιώντας το εργαλείο κλίσης. Για έναν κόκκινο χαμαιλέοντα με λίγη λάμψη, ορίστε το πρώτο χρώμα: C = 1, M = 90, Y = 50, K = 0 και το δεύτερο χρώμα σε λευκό, με περίγραμμα κτυπήματος = κανένα. Χρησιμοποιήστε "Ακτινική λειτουργία" για να ολοκληρώσετε αυτό το βήμα.
7 Χρωματίστε την εικόνα σας χρησιμοποιώντας το εργαλείο κλίσης. Για έναν κόκκινο χαμαιλέοντα με λίγη λάμψη, ορίστε το πρώτο χρώμα: C = 1, M = 90, Y = 50, K = 0 και το δεύτερο χρώμα σε λευκό, με περίγραμμα κτυπήματος = κανένα. Χρησιμοποιήστε "Ακτινική λειτουργία" για να ολοκληρώσετε αυτό το βήμα.  8 Εάν θέλετε πολλά από αυτά τα σχήματα, μπορείτε να αντιγράψετε την εικόνα σας. Δημιουργήστε έναν νέο κύκλο και κάντε τον να μοιάζει με σκιά. Στη συνέχεια, επιλέξτε τον κύκλο και αντιγράψτε το αρχικό μπαλόνι και μεταβείτε στο Pathfinder> κάντε κλικ στο Μείον μπροστινό μέρος (ονομάζεται αφαιρέστε από την περιοχή σχήματος)> Ανάπτυξη. Σύρετε μια σκιά πάνω από το αρχικό μπαλόνι και επιλέξτε Πολλαπλασιασμός για διαφάνεια. Μπορεί να θέλετε να αλλάξετε το χρώμα.
8 Εάν θέλετε πολλά από αυτά τα σχήματα, μπορείτε να αντιγράψετε την εικόνα σας. Δημιουργήστε έναν νέο κύκλο και κάντε τον να μοιάζει με σκιά. Στη συνέχεια, επιλέξτε τον κύκλο και αντιγράψτε το αρχικό μπαλόνι και μεταβείτε στο Pathfinder> κάντε κλικ στο Μείον μπροστινό μέρος (ονομάζεται αφαιρέστε από την περιοχή σχήματος)> Ανάπτυξη. Σύρετε μια σκιά πάνω από το αρχικό μπαλόνι και επιλέξτε Πολλαπλασιασμός για διαφάνεια. Μπορεί να θέλετε να αλλάξετε το χρώμα.  9 Μπορείτε επίσης να κάνετε τα σχήματά σας σε διαφορετικά χρώματα ή μπορείτε να προσθέσετε σκιές με το "Pen tool". Χρησιμοποιήστε ένα μολύβι για να σχεδιάσετε λεπτές γραμμές ή άλλες λεπτομέρειες, όπως οι χορδές στα μπαλόνια.
9 Μπορείτε επίσης να κάνετε τα σχήματά σας σε διαφορετικά χρώματα ή μπορείτε να προσθέσετε σκιές με το "Pen tool". Χρησιμοποιήστε ένα μολύβι για να σχεδιάσετε λεπτές γραμμές ή άλλες λεπτομέρειες, όπως οι χορδές στα μπαλόνια.  10 Εάν θέλετε να γράψετε μέρος ή ολόκληρη την εικόνα σας, τοποθετήστε τα στην περιοχή εργασίας. Επιλέξτε το μέρος στο οποίο θέλετε να γράψετε και ορίστε το Transparency = 30 ή περισσότερο, εάν θέλετε το φόντο να είναι πιο ανοιχτόχρωμο.
10 Εάν θέλετε να γράψετε μέρος ή ολόκληρη την εικόνα σας, τοποθετήστε τα στην περιοχή εργασίας. Επιλέξτε το μέρος στο οποίο θέλετε να γράψετε και ορίστε το Transparency = 30 ή περισσότερο, εάν θέλετε το φόντο να είναι πιο ανοιχτόχρωμο.  11 Χρησιμοποιήστε το εργαλείο Τύπος για να γράψετε το κείμενό σας. Εάν θέλετε κάποιο είδος εφέ για το κείμενο που εισαγάγατε, μπορείτε να μεταβείτε στο μενού Εφέ και να το επιλέξετε από εκεί.
11 Χρησιμοποιήστε το εργαλείο Τύπος για να γράψετε το κείμενό σας. Εάν θέλετε κάποιο είδος εφέ για το κείμενο που εισαγάγατε, μπορείτε να μεταβείτε στο μενού Εφέ και να το επιλέξετε από εκεί.  12 Εκτυπώστε ένα αντίγραφο ενός δείγματος της κάρτας σας. Αυτό θα σας πει εάν το κείμενό σας είναι πολύ μικρό ή πολύ μεγάλο ή εάν οι εικόνες σας φαίνονται περίεργες με τον τρόπο που τις τοποθετήσατε. Εάν είστε ικανοποιημένοι με την εμφάνιση της καρτ ποστάλ, προχωρήστε και εκτυπώστε, ωστόσο, όσο χρειάζεστε. Συγχαρητήρια - δημιουργήσατε με επιτυχία τη δική σας καρτ ποστάλ στο Adobe Illustrator!
12 Εκτυπώστε ένα αντίγραφο ενός δείγματος της κάρτας σας. Αυτό θα σας πει εάν το κείμενό σας είναι πολύ μικρό ή πολύ μεγάλο ή εάν οι εικόνες σας φαίνονται περίεργες με τον τρόπο που τις τοποθετήσατε. Εάν είστε ικανοποιημένοι με την εμφάνιση της καρτ ποστάλ, προχωρήστε και εκτυπώστε, ωστόσο, όσο χρειάζεστε. Συγχαρητήρια - δημιουργήσατε με επιτυχία τη δική σας καρτ ποστάλ στο Adobe Illustrator!