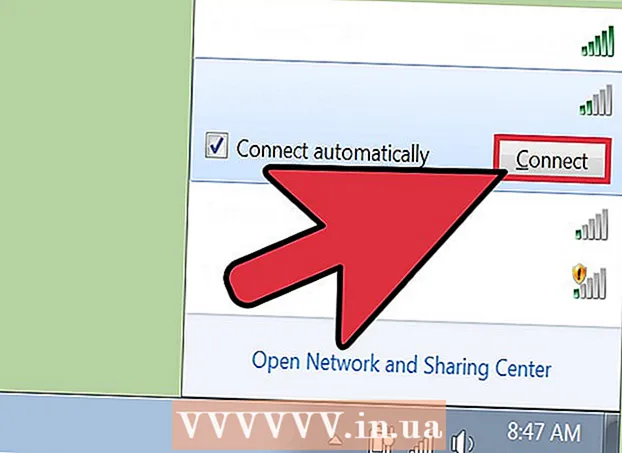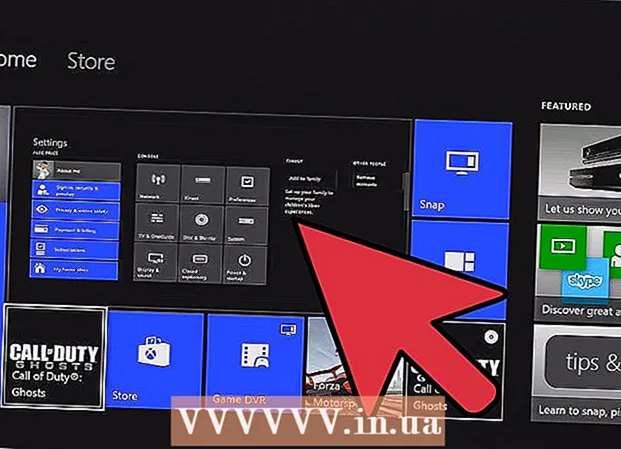Συγγραφέας:
Roger Morrison
Ημερομηνία Δημιουργίας:
22 Σεπτέμβριος 2021
Ημερομηνία Ενημέρωσης:
21 Ιούνιος 2024

Περιεχόμενο
Αυτό το wikiHow εξηγεί πώς να επαναφέρετε το Microsoft Outlook στις αρχικές του ρυθμίσεις σε Windows ή MacOS. Ο ευκολότερος τρόπος για να γίνει αυτό είναι να δημιουργήσετε ένα νέο προφίλ και να το ορίσετε ως προεπιλογή.
Για να πας
Μέθοδος 1 από 2: Windows
 Ανοίξτε τη γραμμή αναζήτησης των Windows. Για να το κάνετε αυτό, κάντε κλικ στο μεγεθυντικό φακό ή στον κύκλο στα δεξιά του μενού Έναρξη.
Ανοίξτε τη γραμμή αναζήτησης των Windows. Για να το κάνετε αυτό, κάντε κλικ στο μεγεθυντικό φακό ή στον κύκλο στα δεξιά του μενού Έναρξη.  Τύπος Πίνακας Ελέγχου στη γραμμή αναζήτησης. Θα εμφανιστεί μια λίστα αποτελεσμάτων αναζήτησης.
Τύπος Πίνακας Ελέγχου στη γραμμή αναζήτησης. Θα εμφανιστεί μια λίστα αποτελεσμάτων αναζήτησης.  κάντε κλικ στο Πίνακας Ελέγχου.
κάντε κλικ στο Πίνακας Ελέγχου. Τύπος ταχυδρομείο στη γραμμή αναζήτησης του Πίνακα Ελέγχου. Μπορείτε να το βρείτε στην επάνω δεξιά γωνία της οθόνης.
Τύπος ταχυδρομείο στη γραμμή αναζήτησης του Πίνακα Ελέγχου. Μπορείτε να το βρείτε στην επάνω δεξιά γωνία της οθόνης.  κάντε κλικ στο Mail (Microsoft Outlook 2016). Θα έχετε διαφορετικό αριθμό έκδοσης στον υπολογιστή σας.
κάντε κλικ στο Mail (Microsoft Outlook 2016). Θα έχετε διαφορετικό αριθμό έκδοσης στον υπολογιστή σας.  κάντε κλικ στο Εμφάνιση προφίλ. Μπορείτε να τα βρείτε κάτω από τον τίτλο "Προφίλ".
κάντε κλικ στο Εμφάνιση προφίλ. Μπορείτε να τα βρείτε κάτω από τον τίτλο "Προφίλ".  κάντε κλικ στο Προσθήκη. Αυτό είναι το πρώτο κουμπί κάτω από τη λίστα των προφίλ.
κάντε κλικ στο Προσθήκη. Αυτό είναι το πρώτο κουμπί κάτω από τη λίστα των προφίλ.  Ονομάστε το προφίλ και κάντε κλικ Εντάξει. Το όνομα του προφίλ μπαίνει στο πλαίσιο "Όνομα προφίλ".
Ονομάστε το προφίλ και κάντε κλικ Εντάξει. Το όνομα του προφίλ μπαίνει στο πλαίσιο "Όνομα προφίλ".  Εισαγάγετε τα στοιχεία του λογαριασμού σας και κάντε κλικ Επόμενο. Αυτές είναι οι πληροφορίες σύνδεσης και κωδικού πρόσβασης που χρησιμοποιείτε για τη σύνδεση στον διακομιστή αλληλογραφίας σας. Το Outlook προσπαθεί να συνδεθεί στον διακομιστή.
Εισαγάγετε τα στοιχεία του λογαριασμού σας και κάντε κλικ Επόμενο. Αυτές είναι οι πληροφορίες σύνδεσης και κωδικού πρόσβασης που χρησιμοποιείτε για τη σύνδεση στον διακομιστή αλληλογραφίας σας. Το Outlook προσπαθεί να συνδεθεί στον διακομιστή.  Εισαγάγετε τον κωδικό πρόσβασης των Windows και κάντε κλικ Εντάξει. Εάν δεν βλέπετε αυτήν την επιλογή, απλώς προχωρήστε στο επόμενο βήμα.
Εισαγάγετε τον κωδικό πρόσβασης των Windows και κάντε κλικ Εντάξει. Εάν δεν βλέπετε αυτήν την επιλογή, απλώς προχωρήστε στο επόμενο βήμα.  κάντε κλικ στο Πλήρης. Αυτή η επιλογή βρίσκεται στο κάτω μέρος του παραθύρου. Αυτό θα αποθηκεύσει το νέο προφίλ σας.
κάντε κλικ στο Πλήρης. Αυτή η επιλογή βρίσκεται στο κάτω μέρος του παραθύρου. Αυτό θα αποθηκεύσει το νέο προφίλ σας.  κάντε κλικ στο Χρησιμοποιείτε πάντα αυτό το προφίλ και επιλέξτε ένα νέο προφίλ. Αυτό λέει στο Outlook να ανοίξει ένα νέο, κενό προφίλ.
κάντε κλικ στο Χρησιμοποιείτε πάντα αυτό το προφίλ και επιλέξτε ένα νέο προφίλ. Αυτό λέει στο Outlook να ανοίξει ένα νέο, κενό προφίλ.  κάντε κλικ στο Εντάξει. Οι ρυθμίσεις σας έχουν πλέον αποθηκευτεί. Όταν ανοίγετε το Outlook, θα δείτε ότι όλα έχουν γίνει επαναφορά. Οι πληροφορίες email και ημερολογίου σας συγχρονίζονται με το διακομιστή, ώστε να έχετε πρόσβαση στα μηνύματά σας.
κάντε κλικ στο Εντάξει. Οι ρυθμίσεις σας έχουν πλέον αποθηκευτεί. Όταν ανοίγετε το Outlook, θα δείτε ότι όλα έχουν γίνει επαναφορά. Οι πληροφορίες email και ημερολογίου σας συγχρονίζονται με το διακομιστή, ώστε να έχετε πρόσβαση στα μηνύματά σας.
Μέθοδος 2 από 2: macOS
 Ανοίξτε το Finder
Ανοίξτε το Finder  Κάντε διπλό κλικ στο φάκελο Προγράμματα. Θα εμφανιστεί μια λίστα με εγκατεστημένες εφαρμογές.
Κάντε διπλό κλικ στο φάκελο Προγράμματα. Θα εμφανιστεί μια λίστα με εγκατεστημένες εφαρμογές.  Τύπος Ctrl και κάντε κλικ στο Microsoft Outlook. Θα ανοίξει ένα μενού.
Τύπος Ctrl και κάντε κλικ στο Microsoft Outlook. Θα ανοίξει ένα μενού.  κάντε κλικ στο Εμφάνιση περιεχομένου πακέτου. Θα εμφανιστούν επιπλέον φάκελοι.
κάντε κλικ στο Εμφάνιση περιεχομένου πακέτου. Θα εμφανιστούν επιπλέον φάκελοι.  Κάντε διπλό κλικ στο Περιεχόμενο.
Κάντε διπλό κλικ στο Περιεχόμενο. Κάντε διπλό κλικ στο Κοινή υποστήριξη.
Κάντε διπλό κλικ στο Κοινή υποστήριξη. Κάντε διπλό κλικ στο Διαχείριση προφίλ του Outlook.
Κάντε διπλό κλικ στο Διαχείριση προφίλ του Outlook. κάντε κλικ στο + Δημιουργία νέου προφίλ.
κάντε κλικ στο + Δημιουργία νέου προφίλ. Ονομάστε το νέο προφίλ και κάντε κλικ στο Εντάξει. Αυτό είναι συνήθως το όνομα και το επώνυμό σας.
Ονομάστε το νέο προφίλ και κάντε κλικ στο Εντάξει. Αυτό είναι συνήθως το όνομα και το επώνυμό σας.  Επιλέξτε το νέο προφίλ. Αφού δημιουργήσετε το νέο προφίλ, κάντε κλικ μία φορά για να το επιλέξετε.
Επιλέξτε το νέο προφίλ. Αφού δημιουργήσετε το νέο προφίλ, κάντε κλικ μία φορά για να το επιλέξετε.  Κάντε κλικ στο μενού Ορίστε το προεπιλεγμένο προφίλ και επιλέξτε Ορίσετε ως προεπιλογή. Τώρα που έχετε ένα νέο προεπιλεγμένο προφίλ, το Outlook θα φαίνεται κενό. Πρέπει να προσθέσετε τον λογαριασμό σας σε αυτό το νέο προφίλ για να ξεκινήσετε να τον χρησιμοποιείτε.
Κάντε κλικ στο μενού Ορίστε το προεπιλεγμένο προφίλ και επιλέξτε Ορίσετε ως προεπιλογή. Τώρα που έχετε ένα νέο προεπιλεγμένο προφίλ, το Outlook θα φαίνεται κενό. Πρέπει να προσθέσετε τον λογαριασμό σας σε αυτό το νέο προφίλ για να ξεκινήσετε να τον χρησιμοποιείτε.  Ανοίξτε το Outlook και κάντε κλικ στο μενού Βοηθητικά προγράμματα. Μπορείτε να το βρείτε στο πάνω μέρος της οθόνης.
Ανοίξτε το Outlook και κάντε κλικ στο μενού Βοηθητικά προγράμματα. Μπορείτε να το βρείτε στο πάνω μέρος της οθόνης.  κάντε κλικ στο Λογαριασμοί.
κάντε κλικ στο Λογαριασμοί. Προσθέστε τον νέο σας λογαριασμό. Τα βήματα για να το κάνετε αυτό εξαρτώνται από τον πάροχο email σας. Για να βεβαιωθείτε ότι το προσθέτετε σωστά, ρωτήστε τον παροχέα δικτύου σας για τον διακομιστή και τα στοιχεία σύνδεσης.
Προσθέστε τον νέο σας λογαριασμό. Τα βήματα για να το κάνετε αυτό εξαρτώνται από τον πάροχο email σας. Για να βεβαιωθείτε ότι το προσθέτετε σωστά, ρωτήστε τον παροχέα δικτύου σας για τον διακομιστή και τα στοιχεία σύνδεσης. - Αφού δημιουργήσετε ξανά τον λογαριασμό σας, κάντε κλικ στο Να επιτρέπεις πάντα όταν σας ζητείται να συγχρονίσετε το email και το ημερολόγιό σας με το διακομιστή.