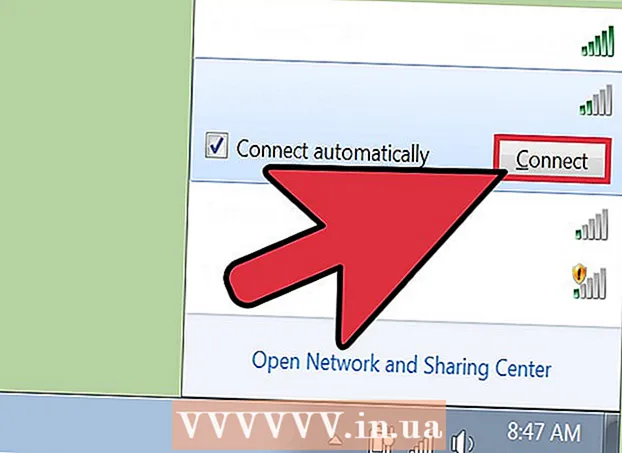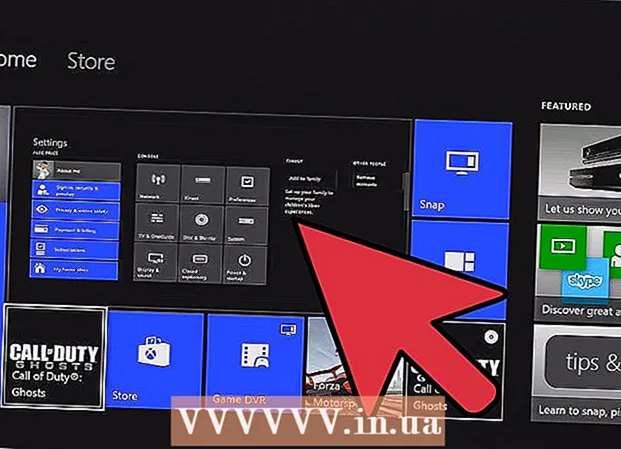Συγγραφέας:
Robert Simon
Ημερομηνία Δημιουργίας:
17 Ιούνιος 2021
Ημερομηνία Ενημέρωσης:
24 Ιούνιος 2024
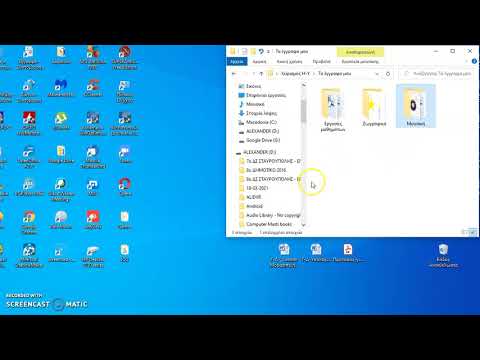
Περιεχόμενο
Αυτό το άρθρο σάς δείχνει πώς να αντιγράψετε εικόνες από υπολογιστή σε USB.
Βήματα
Μέθοδος 1 από 2: Σε Mac
Τοποθετήστε το USB στον υπολογιστή Mac. Ο υπολογιστής σας έχει συνήθως ορθογώνιες θύρες, που ονομάζονται θύρες USB, και στις δύο πλευρές του σώματος του φορητού υπολογιστή ή στο πίσω μέρος της οθόνης, στον τοίχο του πληκτρολογίου ή στην CPU της επιφάνειας εργασίας. Πρέπει να τοποθετήσετε το USB στην κατάλληλη θύρα.
- Οι θύρες USB έχουν ένα πλαστικό ταμπόν στο πάνω μέρος. θα βρείτε επίσης την υποδοχή USB με παρόμοιο πλαστικό ταμπόν. Πρέπει να συνδέσετε το USB στη θύρα του υπολογιστή έτσι ώστε το πλαστικό βύσμα να βρίσκεται κάτω.
- Εάν δυσκολεύεστε να εισαγάγετε το USB στη θύρα, δοκιμάστε να περιστρέψετε το USB.
- Ωστόσο, ορισμένοι Mac δεν διαθέτουν θύρες USB.

Ανοίξτε το Finder με μπλε εικονίδιο στην ενότητα Dock του Mac σας, συνήθως στο κάτω μέρος της οθόνης.- Το USB μπορεί να εμφανιστεί μόλις συνδεθεί στον υπολογιστή, οπότε δεν χρειάζεται να ανοίξετε το Finder.

Κάντε κλικ στο όνομα USB στην κάτω αριστερή γωνία του παραθύρου Finder, ακριβώς κάτω από την επικεφαλίδα "Συσκευές". Αυτό θα ανοίξει το παράθυρο USB, ώστε να μπορείτε να αποθηκεύσετε την εικόνα.- Εάν η μονάδα flash USB εμφανίζεται μόλις συνδεθεί στο Mac, μπορείτε να παραλείψετε αυτό το βήμα.

Ανοίξτε την εφαρμογή Φωτογραφίες με το πολύχρωμο εικονίδιο pinwheel σε λευκό φόντο που εμφανίζεται στο Dock.
Κάντε κλικ και σύρετε τη φωτογραφία στο παράθυρο USB. Όταν αφήσετε το κουμπί του ποντικιού, η εικόνα θα "πέσει" στο παράθυρο USB και η διαδικασία αντιγραφής εικόνων από τον υπολογιστή στο USB ολοκληρώνεται.
- Από προεπιλογή, δεν μπορείτε να μετακινήσετε φωτογραφίες από τον υπολογιστή σας στο USB, μπορείτε να τις αντιγράψετε μόνο. Εάν θέλετε να μετακινήσετε φωτογραφίες από τον υπολογιστή σας, πρέπει να τις διαγράψετε στον υπολογιστή αφού αντιγράψετε τις εικόνες στο USB.
- Μπορείτε να κρατήσετε πατημένο το πλήκτρο Ift Shift Ενώ κάνετε κλικ για να επιλέξετε πολλές φωτογραφίες ή κάντε κλικ και σύρετε το δείκτη του ποντικιού πάνω από τον αριθμό των εικόνων που θέλετε να αντιγράψετε.
Επαναλάβετε αυτό το βήμα για επεξεργασία όλων των εικόνων. Μπορείτε να αποθηκεύσετε τον αριθμό των εικόνων ανάλογα με τη χωρητικότητα μνήμης του USB.
- Για παράδειγμα, το USB με μνήμη 64 GB μπορεί να αποθηκεύσει τον αριθμό των φωτογραφιών με χωρητικότητα 64 GB.
Κάντε κλικ στο κουμπί "Εξαγωγή" με το εικονίδιο επάνω βέλους δίπλα στο όνομα USB στο παράθυρο Finder. Κάντε αυτό για να διασφαλίσετε ότι τα αρχεία δεν θα υποστούν ζημιά όταν αφαιρείτε τη μονάδα flash USB.
Αφαιρέστε το USB. Η φωτογραφία σας έχει πλέον αποθηκευτεί σε USB. Εάν θέλετε να μεταφέρετε εικόνες από μια μονάδα flash USB σε άλλον υπολογιστή, απλώς τοποθετήστε τη μονάδα flash USB σε αυτόν τον υπολογιστή και σύρετε τις φωτογραφίες από το USB στο φάκελο Εικόνες του υπολογιστή. διαφήμιση
Μέθοδος 2 από 2: Στα Windows
Τοποθετήστε το USB στον υπολογιστή των Windows. Ο υπολογιστής σας έχει συνήθως ορθογώνιες θύρες, που ονομάζονται θύρες USB, και στις δύο πλευρές του σώματος του φορητού υπολογιστή ή στο πίσω μέρος της οθόνης, στον τοίχο του πληκτρολογίου ή στην CPU της επιφάνειας εργασίας. Πρέπει να τοποθετήσετε το USB στην κατάλληλη θύρα.
- Οι θύρες USB έχουν ένα πλαστικό ταμπόν στο πάνω μέρος. θα βρείτε επίσης την υποδοχή USB με παρόμοιο πλαστικό τακάκι. Πρέπει να συνδέσετε το USB στη θύρα του υπολογιστή έτσι ώστε το πλαστικό βύσμα να βρίσκεται κάτω.
- Εάν δυσκολεύεστε να εισαγάγετε το USB στη θύρα, δοκιμάστε να περιστρέψετε το USB.
Ανοίξτε το "My PC" με το εικονίδιο στην οθόνη του υπολογιστή. Μπορείτε να το βρείτε στην επιφάνεια εργασίας σας ή να το ανοίξετε από το μενού Έναρξη κάνοντας κλικ στο εικονίδιο Έναρξη στην κάτω αριστερή γωνία της οθόνης και, στη συνέχεια, επιλέγοντας Ο υπολογιστής μου.
- Σε ορισμένους υπολογιστές, ο υπολογιστής μου ονομάζεται επίσης "Ο υπολογιστής μου".
- Τα Windows ενδέχεται να σας ρωτήσουν τι ενέργεια θέλετε να κάνετε με τη μονάδα USB. Κάνοντας κλικ Εντάξει όταν σας ζητηθεί, μπορείτε να επιλέξετε Ανοίξτε το φάκελο για προβολή αρχείων (Άνοιγμα φακέλου για προβολή αρχείων) για άνοιγμα του παραθύρου του USB.
Κάντε διπλό κλικ στο όνομα του USB κάτω από την ενότητα "Συσκευές και μονάδες δίσκου" στο μέσο του παραθύρου.
- Εάν η μονάδα flash εμφανίζεται μόλις το USB είναι συνδεδεμένο στο Mac σας, μπορείτε να παραλείψετε αυτό το βήμα.
Κάντε δεξί κλικ στο φάκελο Εικόνες (Φωτογραφία) στην αριστερή πλευρά του παραθύρου My PC.
- Εάν το παράθυρο USB εμφανίζεται μόλις το USB είναι συνδεδεμένο στον υπολογιστή, κάντε αριστερό κλικ Εικόνες.
Κάντε κλικ Ανοιξε σε νέο παράθυρο (Ανοίγει σε νέο παράθυρο). Αυτό θα ανοίξει ένα παράθυρο με ένα φάκελο "Εικόνες" - την προεπιλεγμένη θέση για την εικόνα του υπολογιστή σας.
- Εάν η μονάδα flash USB εμφανίζεται μόλις συνδεθεί στο Mac, μπορείτε να παραλείψετε αυτό το βήμα.
Όταν αφήσετε το κουμπί του ποντικιού, η εικόνα θα "πέσει" στο παράθυρο USB και η διαδικασία αντιγραφής εικόνων από τον υπολογιστή στο USB ολοκληρώνεται.
- Από προεπιλογή, δεν μπορείτε να μετακινήσετε φωτογραφίες από τον υπολογιστή σας στο USB, μπορείτε να τις αντιγράψετε μόνο. Εάν θέλετε να μετακινήσετε φωτογραφίες από τον υπολογιστή σας, πρέπει να τις διαγράψετε στον υπολογιστή αφού αντιγράψετε τις εικόνες στο USB.
- Μπορείτε να κρατήσετε πατημένο το πλήκτρο Ift Shift Ενώ κάνετε κλικ για να επιλέξετε πολλές φωτογραφίες ή κάντε κλικ και σύρετε το δείκτη του ποντικιού πάνω από τον αριθμό των εικόνων που θέλετε να αντιγράψετε.
Επαναλάβετε αυτό το βήμα για επεξεργασία όλων των εικόνων. Μπορείτε να αποθηκεύσετε τον αριθμό των εικόνων ανάλογα με τη χωρητικότητα μνήμης του USB.
- Για παράδειγμα, το USB με μνήμη 64 GB μπορεί να αποθηκεύσει τον αριθμό των φωτογραφιών με χωρητικότητα 64 GB.
Κάντε δεξί κλικ στο εικονίδιο της μονάδας flash κάτω από την επικεφαλίδα "Συσκευές και μονάδες δίσκου" στην ενότητα "Ο υπολογιστής μου".
Κάντε κλικ στο κουμπί "Εξαγωγή" για να βεβαιωθείτε ότι τα αρχεία δεν είναι κατεστραμμένα κατά την αφαίρεση της μονάδας flash USB.
Αφαιρέστε το USB. Η φωτογραφία σας είναι πλέον αποθηκευμένη στη μονάδα flash. Εάν θέλετε να μεταφέρετε φωτογραφίες από μια μονάδα flash USB σε άλλον υπολογιστή, απλώς συνδέστε το USB σε αυτόν τον υπολογιστή και σύρετε τις φωτογραφίες από το USB στο φάκελο Εικόνες του υπολογιστή. διαφήμιση
Συμβουλή
- Αυτή η ενέργεια ισχύει για όλες τις μονάδες δίσκου, από μονάδες flash, σκληρούς δίσκους, έως κάρτες MicroSD.
- Εάν χρησιμοποιείτε Chromebook, εξακολουθείτε να συνδέετε το USB στον υπολογιστή ως συνήθως και, στη συνέχεια, κάντε κλικ στο τετράγωνο εικονίδιο με τρεις άκρες στο κάτω μέρος της οθόνης για να ανοίξετε το παράθυρο Αρχεία. Κάντε κλικ στη γραμμή εργαλείων στην κάτω αριστερή γωνία του παραθύρου Αρχεία, επιλέξτε το όνομα της μονάδας flash και προσθέστε φωτογραφίες.
Προειδοποίηση
- Η λανθασμένη εξαγωγή της μονάδας USB πριν την αφαιρέσετε από τον υπολογιστή μπορεί να οδηγήσει σε καταστροφή ή απώλεια αρχείων.